Windows 10の内蔵スピーカーを修正するにはどうすればよいですか?
Windows 10でオーディオの問題を修正するには、スタートを開いてデバイスマネージャーを入力するだけです。それを開き、デバイスのリストからサウンドカードを見つけて開き、[ドライバ]タブをクリックします。次に、[ドライバーの更新]オプションを選択します。 Windowsはインターネットを見て、最新のサウンドドライバでPCを更新できるはずです。
内蔵スピーカーが機能しないのはなぜですか?
コンピュータを再起動します。タスクバーのスピーカーアイコンを使用して、音声がミュートされておらず、音量が上がっていることを確認します 。ノートパソコンやキーボードの専用のミュートボタンなどのハードウェアを介してコンピュータがミュートされていないことを確認します。 …スピーカーが3.5mmジャックに接続されているデスクトップシステムの場合は、USBスピーカーまたはUSBヘッドフォンを試してください。
Windows 10で組み込みスピーカーを有効にするにはどうすればよいですか?
[再生]タブをクリックして、スピーカーがウィンドウにあるかどうかを確認します。はいの場合は、スピーカーアイコンを右クリックして、コンテキストメニューから[プロパティ]を選択します。ウィンドウから、 [全般]タブをクリックし、[使用]を選択します [デバイスの使用]の下のドロップダウンバーからこのデバイス(有効)を選択します。
コンピューターの内蔵スピーカーを修正するにはどうすればよいですか?
Microsoft Windowsを実行している場合は、以下の手順に従って、内蔵スピーカーまたはPCスピーカーを有効にできます。
- デバイスマネージャを開きます。
- デバイスマネージャで、[表示]をクリックし、[非表示のデバイスを表示する]を選択します。 …
- プラスをクリックして[ビープ音]をダブルクリックして、非プラグアンドプレイドライバーを展開します。
オーディオデバイスがミュートされていないことを確認してください 無効にされていません。タスクバーの[スピーカー]アイコンを右クリックし、[ボリュームミキサーを開く]を選択します。デバイスの一連のボリュームコントロールが表示されます。それらのいずれもミュートされていないことを確認してください。
コンピュータのサウンドを復元するにはどうすればよいですか?
デスクトップの「マイコンピュータ」アイコンを右クリックします。 「プロパティ」を選択し、「ハードウェア」タブを選択します。 「デバイスマネージャー」をクリックします " ボタン。 「サウンド、ビデオ、およびゲームコントローラ」の横にあるプラス記号をクリックし、サウンドカードを右クリックします。
スピーカーなしでコンピューターのサウンドを有効にするにはどうすればよいですか?
スピーカーなしでモニターからサウンドを取得する方法
- HDMI接続を使用します。マシン用に更新されたサウンドドライバがあるかどうかを確認する必要があります。 …
- オーディオ出力ジャックの使用。ステレオオーディオケーブルを購入する必要があります。 …
- プライマリデバイスからのオーディオコネクタの使用。 …
- モニターの音を確認する。
PCにスピーカーが内蔵されているかどうかを確認するにはどうすればよいですか?
PCスピーカーをテストする方法
- 通知領域の音量アイコンを右クリックします。
- ポップアップメニューから、[再生デバイス]を選択します。 …
- PCのスピーカーなどの再生デバイスを選択します。
- [構成]ボタンをクリックします。 …
- [テスト]ボタンをクリックします。 …
- さまざまなダイアログボックスを閉じます。テストに合格しました。
外部スピーカーが機能しないのはなぜですか?
外部スピーカーがデフォルトの出力に設定されているかどうかを確認します 。外部スピーカーに電力が供給され、ケーブルが正しく接続されていることを確認します。外部スピーカー/ヘッドホンを別のデバイスに接続し、音を確認します。コンピューターのハードウェアをテストします。
ノートパソコンのスピーカーが機能しない場合はどうすればよいですか?
機能しないノートパソコンのスピーカーを修正する方法
- サウンドがミュートされていないことを確認してください。 …
- ヘッドフォンのセットを試してください。 …
- オーディオセンサーが動かなくなっていないことを確認してください。 …
- 再生デバイスを確認します。 …
- サウンドトラブルシューティングを実行します。 …
- オーディオエンハンスメントを無効にしてみてください。 …
- オーディオドライバの更新を確認します。 …
- レジストリを編集してみてください。
コンピュータに音が出ないのはなぜですか?
通常、コンピュータに音が出ない理由は、ハードウェアの能力です。 、コンピュータのオーディオ設定が間違っているか、オーディオドライバが見つからないか古くなっています。心配しないでください。以下の解決策を試して、コンピューターの問題に関する問題のトラブルシューティングと修正を行い、コンピューターを元の状態に戻すことができます。
-
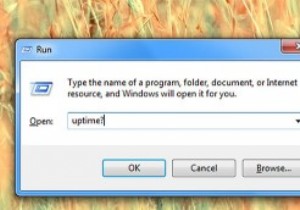 WindowsおよびLinuxコンピューターの稼働時間とインストール日を確認する方法
WindowsおよびLinuxコンピューターの稼働時間とインストール日を確認する方法コンピューターを24時間年中無休で実行する必要がある場合は、最後の起動からコンピューターが実行されている時間を知りたいと思うでしょう。これは、コンピューターでサーバーを実行している場合に特に重要です。インストール日は、システムが更新/古くなっているかどうかを確認するのにも役立ちます。このクイックガイドでは、WindowsおよびLinuxコンピューターの稼働時間とインストール日を確認する方法を紹介します。 Windowsコンピュータの稼働時間を見つける Windows環境での稼働時間の統計を見つけるのは非常に簡単です。タスクバーを右クリックし、オプションのリストから[タスクマネージャー]を選択
-
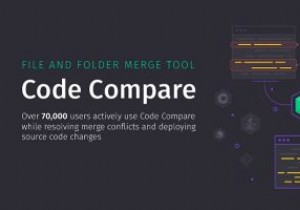 コード比較でプロのようにコードを表示
コード比較でプロのようにコードを表示これはスポンサー記事であり、Devartによって可能になりました。実際の内容と意見は、投稿が後援されている場合でも、編集の独立性を維持している著者の唯一の見解です。 適度なサイズのコードベースを扱っていると、リビジョン間でコードの変更を見つけるのが難しい場合があります。また、覚えにくい場合もあります。データベースを更新するファイルの1つでメソッドを更新したことは知っていますが、それはどれでしたか?ファイルを手動で読み取ることもできますが、時間がかかる場合があります。 diffを使用して「diffs」を使用する IDEまたはエディターに組み込まれているコマンドまたはツールは、リビジョン間の
-
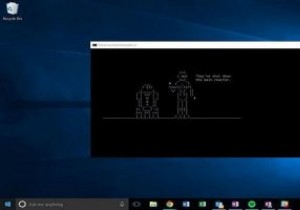 コマンドプロンプトでファイルを管理するための8つの便利なコマンド
コマンドプロンプトでファイルを管理するための8つの便利なコマンドコマンドプロンプトの黒い画面は非常に鈍く、ほとんどの人にとってコンピュータリソースを管理するための最初の選択肢にはなりません。私は個人的に、ファイルの管理に必要なすべてのオプションを備えた優れたグラフィカルユーザーインターフェイスを好みます。そうは言っても、なぜ誰もがコマンドプロンプトでファイル管理を行うことを好むのでしょうか? 明らかな理由の1つは、1つがオタクであるためである可能性があり、オタクはコンピューティングを回避する難しい方法を好むことがあるようです。もう1つの理由は、コマンドプロンプトを理解すると、コマンドプロンプトが解放され、より熟練したコンピューターユーザーとして目立つよう
