Windows 10でアクションセンターを有効または無効にするにはどうすればよいですか?
[スタートメニューとタスクバー]で、[通知とアクションセンターの削除]という名前のエントリが表示されるまで下にスクロールします。ダブルクリックします。編集ウィンドウで、[通知とアクションセンターの削除]を[有効]または[無効]に切り替えます。
Windows 10でアクションセンターを有効にするにはどうすればよいですか?
アクションセンターを開くには、次のいずれかを実行します。
- タスクバーの右端で、アクションセンターアイコンを選択します。
- Windowsロゴキー+Aを押します。
- タッチスクリーンデバイスで、画面の右端からスワイプします。
Windows 10でアクションセンターを無効にするにはどうすればよいですか?
[システム]ウィンドウで、左側の[通知とアクション]カテゴリをクリックします。右側で、[システムアイコンをオンまたはオフにする]をクリックします " リンク。オンまたはオフにできるアイコンのリストの一番下までスクロールし、ボタンをクリックしてアクションセンターを無効にします。
Windowsキー+Iを押して[設定]を開き、[個人設定]>タスクバーに移動します。 。タスクバーの設定で、下にスクロールして[システムアイコンをオンまたはオフにする]を選択します。タスクバーのアクションセンターアイコンを有効にするには、アクションセンターオプションをオンにします。
アクションを有効にするにはどうすればよいですか?
[スタートメニューとタスクバー]で、[通知とアクションセンターの削除]という名前のエントリが表示されるまで下にスクロールします。ダブルクリックします。編集ウィンドウで、[削除]を切り替えます 「通知とアクションセンター」を「有効」または「無効」に変更します。 「OK」を押します。
アクションセンターを廃止するにはどうすればよいですか?
コントロールパネルを開き、アイコンビューの1つに切り替えます。システムアイコンモジュールを選択します(見つけるには下にスクロールする必要がある場合があります)。 アクションセンターオプションを見つけます 右側のドロップダウンボックスで[オフ]を選択します。ダイアログボックスを閉じると、設定が有効になります。
MicrosoftはWindows11をリリースしていますか?
Windows 11は間もなくリリースされますが、リリース日にオペレーティングシステムを入手できるのは一部のデバイスのみです。 Insider Previewビルドの3か月後、Microsoftはついに2021年10月5日にWindows11をリリースします。 。
アクションセンターがポップアップし続けるのはなぜですか?
タッチパッドに2本の指でクリックするオプションしかない場合は、設定 オフにすると、それも修正されます。 * [スタート]メニューを押して設定アプリを開き、[システム]>[通知とアクション]に移動します。 * [システムアイコンをオンまたはオフにする]をクリックし、アクションセンターの横にある[オフ]ボタンを選択します。問題は解決しました。
Windows 10でアクションセンターが開いていないことを修正するにはどうすればよいですか?
Windows10アクションセンターが開かない場合の修正方法
- ドライブをスキャンします。 …
- Windowsエクスプローラを再起動します。 …
- ディスククリーンアップを実行します。 …
- アクションセンターを無効にしてから再度有効にします。 …
- Usrclassファイルの名前を変更します。 …
- アクションセンターを再登録します。 …
- セーフモードでWindowsを再起動します。 …
- システムの復元を試してください。
Windows 10でアクションセンターを修正するにはどうすればよいですか?
これを行うには、次の簡単な手順に従います。
- 設定アプリを開き、[カスタマイズ]セクションに移動します。
- [タスクバー]タブを選択し、[システムアイコンをオンまたはオフにする]を選択します。
- リストからアクションセンターを見つけてオフにします。
- その後、PCを再起動します。
- 同じ手順を繰り返して、アクションセンターを再度オンにします。
Windows 10でアクションセンターを再起動するにはどうすればよいですか?
タスクマネージャを開いた後、[プロセス]タブに移動し、[Windowsエクスプローラ]プロセスを見つけて、それを選択し、[再起動]ボタンをクリックします。 。ボタンをクリックするとすぐにWindowsエクスプローラーが再起動し、アクションセンターが再び機能するようになります。
アクションセンターに接続するにはどうすればよいですか?
画面の右からスワイプするか、画面の右下隅にある通知アイコンをクリックして、Windows10アクションセンターを開きます。接続アイコンをクリックします。アイコンが表示されていない場合は、[展開]リンクをクリックして、すべてのアクションセンターアイコンを表示する必要があります。
アクションセンターにBluetoothがないのはなぜですか?
多くの場合、アクションセンターからBluetoothが欠落しているのは、古いまたは問題のあるBluetoothドライバーが原因で発生します。 。したがって、それらを更新またはアンインストールする必要があります(次に示すように)。 Bluetoothドライバーを更新するには、[スタート]メニューアイコンを右クリックしてデバイスマネージャーを開きます。デバイスマネージャ内で、Bluetoothをクリックして展開します。
Windows 10でクイックアクションをオンにするにはどうすればよいですか?
設定アプリで「システム」を選択すると、システム設定画面が表示されます。 [システム設定]画面で、左ペインの[通知とアクション]を選択し、[通知とアクションの設定]画面を開きます。 クイックアクション この画面のセクションには、コンピュータの現在のデフォルトのクイックアクションが表示されます。
-
 Windows10の写真アプリで写真を整理する方法
Windows10の写真アプリで写真を整理する方法どこにでも写真があり、簡単に並べ替える方法はありませんか? Windows 10を使用している場合は、それらすべてを並べ替える方法があります。何よりも、追加のソフトウェアをインストールしなくても、Windows10に付属しているデフォルトのPhotosアプリを使用してこれを行うことができます。 Windows10で写真を整理する方法は次のとおりです。 写真アプリを開く まず、Windowsフォトアプリを開く必要があります。これを行うには、[スタート]メニューを開き、「写真」と入力します。表示されるエントリをクリックするか、Enterキーを押します。 タイムラインモードでの写真の表示
-
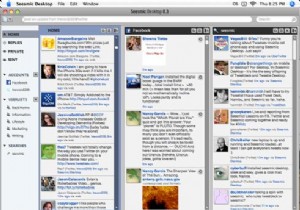 Seesmicを使用した簡単なTwitterとFacebook(ing)
Seesmicを使用した簡単なTwitterとFacebook(ing)ソーシャルメディアサイトの戦いで、最近どこにでもあるように見える2つはFacebookとTwitterです。楽しみのためであれビジネスのためであれ、あらゆるタイプのソーシャルメディアに没頭することの最も難しい部分は、それをうまく管理することです。すべてのWebベースのオプションが利用可能であり、ほとんどは単一のサイトまたはアカウントの管理を対象としています。 Seesmicがステップアップし、FacebookやTwitterの複数のアカウントを管理するための非常にユーザーフレンドリーなソリューションを作成しているのを見るのは素晴らしいことです。 Seesmicデスクトップアプリは、無料のクロ
-
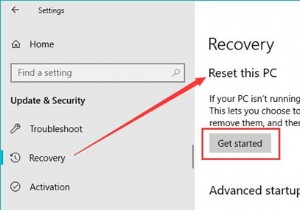 Windows 10、8、7でHPラップトップを工場出荷時にリセットする方法
Windows 10、8、7でHPラップトップを工場出荷時にリセットする方法コンテンツ: Windows 10設定でHPラップトップを工場出荷時の設定に工場出荷時にリセットするにはどうすればよいですか? 起動時にHPラップトップを工場出荷時の設定にリセットする方法は? ファクトリリセットとハードリセット ボーナスのヒント ユーザーの報告によると、HPラップトップでさまざまなBSODエラーやデバイスマネージャーのエラーコードなど、システムの問題が多すぎる場合があります。 、Windows 10でHPラップトップを工場出荷時にリセットすることを検討せずにはいられません。または、状況によっては、Windows 7、8、または10でパスワードなしでH
