ラップトップのWindows10でタッチパッドとキーボードを無効にするにはどうすればよいですか?
Windows 10でラップトップのタッチパッドを無効にするにはどうすればよいですか?
「マウスとその他のポインティングデバイス」をクリックしてメニューを展開します。 3.コンピュータのタッチパッドを見つけて右クリックし、[無効にする]をクリックしてタッチパッドをオフにします。
ラップトップのタッチパッドを無効にするにはどうすればよいですか?
Windowsキーを押し、タッチパッドと入力して、Enterキーを押します。または、Windowsキー+ Iを押して[設定]を開き、[デバイス]、[タッチパッド]の順に選択します。タッチパッド設定ウィンドウで、タッチパッドトグルスイッチをクリックしてオフの位置にします。
ノートパソコンのキーボードを無効にするにはどうすればよいですか?
Windows10でキーボードを無効にする方法
- Windowsキーをタップしてデバイスマネージャーを開き、検索に「デバイスマネージャー」と入力して、最初の結果をクリックします。 …
- [キーボード]セクションが見つかるまで下にスクロールし、クリックして展開します。
- 無効にするキーボードをクリックしてから右クリックすると、オプションのリストが表示されます。
30янв。 2020г。
入力時にタッチパッドを無効にするにはどうすればよいですか?
マウスとタッチパッドを開き、[タッチパッド]タブを選択します。タッチパッドタブは、コンピューターにタッチパッドがある場合にのみ使用できます。入力中にタッチパッドを無効にするを選択します。
Windows 10でタッチパッドを元に戻すにはどうすればよいですか?
Windows 10
- 検索ボックスに「タッチパッド」と入力します。
- マウスとタッチパッドの設定(システム設定)をタッチまたはクリックします。
- タッチパッドのオン/オフの切り替えを探します。タッチパッドのオン/オフ切り替えオプションがある場合:タッチパッドのオン/オフ切り替えをタッチまたはクリックして、タッチパッドのオンとオフを切り替えます。タッチパッドのオン/オフ切り替えがない場合:
21февр。 2021年。
タッチパッドが機能しない場合は、ドライバが見つからないか、古くなっている可能性があります。 [スタート]で、[デバイスマネージャー]を検索し、結果のリストから選択します。 [マウスとその他のポインティングデバイス]で、タッチパッドを選択して開き、[ドライバー]タブを選択して、[ドライバーの更新]を選択します。
ラップトップでタッチパッドを使用するにはどうすればよいですか?
- タッチパッドの中央に沿って1本の指をスライドさせて、カーソルを移動します。
- 軽くタップして、タッチパッドの下にある左ボタンを選択または押します。 …
- オブジェクトを右クリックするには、右側のボタンを押します。 …
- タッチパッドの右端に沿って指を置き、指を上下にスライドさせてスクロールします。
HPラップトップのタッチパッドを無効にできますか?
デバイスのプロパティは、「コントロールパネル」から利用できます。タッチパッドをオフにするには、[スタート]、[コントロールパネル]の順にクリックします。 「マウス」設定をダブルクリックします。 [デバイス設定]タブをクリックし、[無効にする]をクリックしてタッチパッドを無効にします。
HPラップトップWindows10でタッチパッドを無効にするにはどうすればよいですか?
ダブルタップを無効にしてタッチパッドを有効または無効にする(Windows 10、
- [スタート]をクリックし、検索フィールドにマウスを入力します。
- [マウス設定の変更]をクリックします。
- [追加のマウスオプション]をクリックします。
- [マウスのプロパティ]で、[タッチパッド]タブをクリックします。 …
- タッチパッドを有効または無効にするには、ダブルタップのチェックを外します。 …
- [適用]をクリックし、[OK]をクリックします。
ノートパソコンのキーボードを無効にできないのはなぜですか?
ラップトップキーボードを無効にできない場合は、組み込みのグループポリシーエディターを使用してデバイスのインストール制限をオンにすることが、コンピューターが起動するたびにキーボードが再インストールされないようにする唯一の方法です。これを行うには、キーボードのハードウェアIDを特定して、その1つのデバイスのみを処理するようにします。
ノートパソコンのキーボードを取り外さずに無効にするにはどうすればよいですか?
ドライバをアンインストールせずに、デバイスマネージャでデバイスを無効にすることができます。デバイスを右クリック>プロパティ>無効にするだけです。私はこの方法を多くのラップトップで使用しています。一部には、別のキーボードが存在するときにキーボードを無効にするためのアクセス権を持つタッチパッドマネージャーが付属しています。
ノートパソコンのキーボードを無効にした後、有効にするにはどうすればよいですか?
マウスを右下に移動し、Windowsアイコンを右クリックします。リストから[デバイスマネージャ]を選択します。次に、キーボードを展開します。 HIDキーボードを右クリックし、[有効にする]オプションを選択します。
入力中にタッチパッドを有効にするにはどうすればよいですか?
ご意見をいただきありがとうございます。設定、デバイス、マウスとタッチパッド、タッチパッドに移動し、常にオンをクリックします。
入力時にタッチパッドが機能しないのはなぜですか?
通常は、SynapticsコントロールパネルでSmartSenseをオフにする必要があります– Windowsのコントロールパネルを開き、右上の[表示方法]の横にある[大きなアイコン]を選択します。 …Synaptics設定パネルを開き、SmartSenseを無効にしてから、タッチパッドがキーボードキーを押したまま動作するかどうかを確認します。
HP Touchpadとキーボードを同時に使用するにはどうすればよいですか?
タッチパッドとキーボードを同時に使用する方法
- レジストリエディタを開きます。
- HKEY_LOCAL_MACHINE構成キーに移動します。
- ソフトウェアフォルダを展開します。
- Synapticsフォルダまで下にスクロールします。
- その下のSynTPフォルダを展開します。
- タッチパッドを選択します。
- 右側のペインでPalmDetectConfigをダブルクリックして、値を編集します。
- 値を「0」に変更します。
-
 USBドライブを保護してウイルスの拡散を防ぐ方法
USBドライブを保護してウイルスの拡散を防ぐ方法USBフラッシュドライブは、データを持ち運ぶのに便利な方法を提供するので便利です。ただし、その利便性から、ウイルスやその他のマルウェアがコンピュータやネットワークに拡散する標的にもなっています。 この記事では、2つの状況に対処するためのソリューションについて説明します。 USBドライブが感染するのを防ぎます。 USBドライブウイルス攻撃からシステムを保護する 1。 USBフラッシュドライブの保護 USBドライブを保護するための解決策はたくさんありますが、それらのほとんどはコンピューター固有のものです。ここで説明する方法は、さまざまなWindowsコンピューターで機能するはずです。 次
-
 「Wi-Fiに有効なIP構成がありません」エラーの11の解決策
「Wi-Fiに有効なIP構成がありません」エラーの11の解決策「Wi-Fiに有効なIP構成がありません」エラーは、主にドライバーの問題、ルーターとPCのIPアドレスの不整合、またはDNSの問題が原因で発生します。このエラーは、ワイヤレスネットワークに接続できなくなるため、不便です。幸い、PCをフォーマットせずにWi-Fi接続の問題を修正するのは非常に簡単です。考えられる解決策を見てみましょう。 1。 PCとルーターを再起動します コンピューターとルーターを再起動して、トラブルシューティングの旅を始めます。ルータを再起動するには、30秒間プラグを抜いてから、もう一度プラグを差し込みます。このような単純な解決策でエラーを解決できる場合があります。 2。 W
-
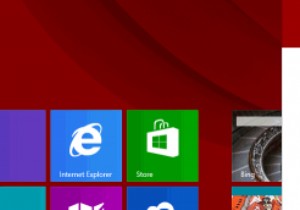 Windows8.1が永久にやった4つのこと
Windows8.1が永久にやった4つのことマイクロソフトが何年にもわたってリリースしたほとんどすべてのものが批判を受けています。同社は物議を醸すようなことをするという長年の評判があり、常に意味をなさないことをするリスクがあります。全体として、マイクロソフトが行ったすべてのことは、費用便益比が良好であると考えた多くの人々にとって価値がありました。しかし、MicrosoftがWindows 8.1(別名Windows「Blue」)を発表したとき、気性は正当な理由で燃え上がり始めました。それは多くの悪い報道を受けました。これとは別に、Windows8.1では満足できない人もいると思います。ただし、あなたが誰であるかによっては、これらのことは
