クイックアンサー:Windows 10の仮想デスクトップに名前を付けることができますか?
1タスクビューを開きます(Win + Tab)。 3仮想デスクトップの名前をクリック/タップし、デスクトップの名前を目的の名前に変更します。 4仮想デスクトップのサムネイルを右クリックまたは長押しし、コンテキストメニューの[名前の変更]をクリック/タップして、デスクトップの名前を目的の名前に変更します。
Windows 10でデスクトップに名前を付けることはできますか?
タスクバーのタスクビューアイコンを選択するか、Win + Tabを押して、タスクビューを開きます。 [新しいデスクトップ]を選択します。デスクトップ名(「デスクトップ1」)を選択すると、編集可能になります。または、デスクトップサムネイルを右クリックすると、コンテキストメニューに[名前の変更]エントリが表示されます。好きな名前を入力して、Enterキーを押します。
Windowsでデスクトップに名前を付けることはできますか?
タスクビューで、[新しいデスクトップ]オプションをクリックします。これで、2つのデスクトップが表示されます。それらの1つを名前変更するには、その名前をクリックするだけで、フィールドが編集可能になります。名前を変更してEnterキーを押すと、そのデスクトップで新しい名前が使用されます。
デスクトップに名前を付けるにはどうすればよいですか?
コンピュータの名前を変更する簡単な方法は次のとおりです。
- [設定]を開き、[システム]>[バージョン情報]に移動します。 …
- [バージョン情報]メニューで、[PC名]の横にコンピューターの名前が表示され、[PCの名前を変更]というボタンが表示されます。 …
- コンピューターの新しい名前を入力します。 …
- コンピュータを今すぐ再起動するか、後で再起動するかを尋ねるウィンドウがポップアップ表示されます。
19日。 2015年。
Windows 10でデスクトップ名を変更するにはどうすればよいですか?
Windows10PCの名前を変更します
- [スタート]>[設定]>[システム]>[バージョン情報]を選択します。
- [このPCの名前を変更]を選択します。
- 新しい名前を入力し、[次へ]を選択します。サインインを求められる場合があります。
- [今すぐ再起動]または[後で再起動]を選択します。
Windows 10に複数のデスクトップをインストールできますか?
Windows 10の[タスクビュー]ペインでは、無制限の数の仮想デスクトップをすばやく簡単に追加できます。仮想デスクトップの表示を管理したり、アプリケーションを別のデスクトップに移動したり、すべてのデスクトップにウィンドウを表示したり、選択したデスクトップのページを閉じたりすることができます。
Windows 10で仮想デスクトップを保存できますか?
作成する各仮想デスクトップでは、さまざまなプログラムを開くことができます。 Windows 10では、無制限の数のデスクトップを作成できるため、各デスクトップを詳細に追跡できます。
PCの名前を変更できますか?
[システムのプロパティ]ウィンドウで、[変更]ボタンをクリックします。 [コンピューター名]フィールドに、コンピューターの新しい名前を入力します。 [OK]をクリックします。 Windowsは、これらの変更を適用するにはコンピュータを再起動する必要があることを通知します。
Windows 10で仮想デスクトップに異なる壁紙を設定するにはどうすればよいですか?
別の仮想デスクトップに切り替えると、関連する壁紙が自動的に表示されます。さまざまな壁紙を構成するには、通常のWindowsの背景設定(ms-settings:personalization-background)を使用して構成します。」
デスクトップ上のフォルダの名前を変更するにはどうすればよいですか?
フォルダの名前の変更は非常に簡単で、2つの方法があります。
- 名前を変更するフォルダに移動します。 …
- 名前を変更するフォルダをクリックします。 …
- フォルダのフルネームが自動的に強調表示されます。 …
- ドロップダウンメニューで、[名前の変更]を選択し、新しい名前を入力します。 …
- 名前を変更するすべてのフォルダを強調表示します。
5日。 2019г。
ユーザー名を変更するにはどうすればよいですか?
名前を編集する
- Androidスマートフォンまたはタブレットで、デバイスの設定アプリを開きます。
- Googleをタップします。 Googleアカウントを管理します。
- 上部にある[個人情報]をタップします。
- [基本情報]で、[名前の編集]をタップします。 。サインインを求められる場合があります。
- 名前を入力し、[完了]をタップします。
コンピューター名を変更するとどうなりますか?
Windowsのコンピュータ名を変更するのは危険ですか?いいえ、Windowsマシンの名前を変更しても無害です。 Windows自体の中には、コンピューターの名前を気にするものはありません。問題になる可能性がある唯一のケースは、コンピュータの名前をチェックして何をすべきかを決定するカスタムスクリプト(または同様のもの)です。
Microsoftアカウント名を変更するにはどうすればよいですか?
Microsoftアカウントの表示名を変更する方法
- MicrosoftアカウントWebサイトの情報ページにサインインします。
- [名前]で、[名前の編集]を選択します。名前がまだリストされていない場合は、[名前を追加]を選択します。
- 必要な名前を入力し、CAPTCHAを入力して、[保存]を選択します。ブロックされた単語やフレーズが含まれている場合、一部の名前は許可されない場合があります。
PC名を変更できないのはなぜですか?
「申し訳ありませんが、PC名を変更できません」というメッセージが引き続き表示される場合は、コマンドプロンプトを使用して問題を解決できる可能性があります。 …管理者としてコマンドプロンプトを開始します。コマンドプロンプトが開いたら、次のコマンドを実行します。wmic computersystem where name =”%computername%” call rename name =” New-PC-Name”。
このアカウントを使用してPC名を変更することはできませんか?
返信(9)
- Windows+一時停止/ブレークキーを押します。
- 左側のペインでシステム保護を選択します。
- システムのプロパティでコンピュータ名を選択します。
- このコンピューターの名前を変更するか、ドメインまたはワークグループを変更するには、[変更]をクリックします。
- 名前を変更し、指示に従います。
Windows 10でCドライブ名を変更するにはどうすればよいですか?
方法1:手順に従ってユーザーアカウントの名前を変更してください。
- 検索ボックスに「ユーザーアカウント」と入力し、[ユーザーアカウント]をクリックします。
- [アカウント名を変更]をクリックします
- パスワードの入力を求められた場合は、「はい」と入力してクリックしてください。パスワードをお持ちでない場合は、[はい]をクリックしてください。
- 新しいユーザー名を入力します。
- 名前の変更をクリックします。
20月。 2016年。
-
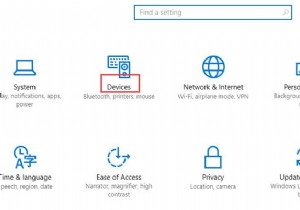 Windows10でマウス設定を調整する方法
Windows10でマウス設定を調整する方法デスクトップやラップトップにはマウスが不可欠であることは誰もが知っていると思います。そして、Windows10でマウス設定をカスタマイズする方法を学ぶことが非常に必要であることがわかります。 1つのことをカスタマイズしたいときは、それが最初に何であるかを知る必要があります。マウスはコンピューターのハンドヘルドまたはタッチパッドデバイスであり、必需品です。そこで、便宜上設定をカスタマイズします。次に、マウスを使用するときに最適なエクスペリエンスを提供するためのガイドを提供します。 Windows10でマウス設定を調整する方法 ステップ1:ウィンドウを押します キーを押して設定をクリック
-
 Paragon Backup:Windows用のもう1つの優れたバックアップソフトウェア
Paragon Backup:Windows用のもう1つの優れたバックアップソフトウェア最近、ネットブックでハードドライブを再フォーマットしなければならないという事件が発生しました。本当に重要なデータをすべてバックアップしてくれてうれしいです。私は個人的にさまざまな方法を使用してドキュメントと情報をバックアップしています。私はDropboxとGladinetの組み合わせを使用し、EaseusTo-DoBackupを使用していました。すべてを別の場所に保存することで、データの損失を最小限に抑えることができます。 きれいな状態で作業していたことを考えると、新しいバックアッププログラムを試してみようと思いました。誤解しないでください。EaseusTo-DoBackupは、私が必要とし
-
 WindowsコンピュータでRAMを解放する方法
WindowsコンピュータでRAMを解放する方法遅いコンピュータは、すべての人の存在の悩みの種です。コンピューターで何かを急いでいるときはいつでも、実行速度が最も遅いようです。コンピューターの実行速度が遅い理由の1つは、コンピューターが実行しようとしているすべてのプロセスを効率的に実行するために使用できるRAM(ランダムアクセスメモリ)が不足していることです。マシンにRAMを追加することで、コンピュータの問題を解決できます。ただし、先に進んで新しいRAMをマシンにインストールする前に、次の方法を使用して、最初にWindowsコンピューターのRAMを解放してください。 再起動 単純すぎる、あるいは決まり文句にさえ思えるかもしれませんが、最初
