Ubuntuでファイルマネージャーを変更するにはどうすればよいですか?
Ubuntuでデフォルトのファイルマネージャーを変更するにはどうすればよいですか?
デフォルトのファイルマネージャを変更するには、ファイルのデフォルトを編集する必要があります。 リスト(またはmimeapps。 リスト) このディレクトリで見つかりましたが、最初に正しいものを見つける必要があります。使用するプログラムのデスクトップファイル。
NautilusからNemoにどのように変更しますか?
これを行うには、次のコマンドを使用します。
- dconf-toolsをインストールします。 sudo apt-getinstalldconf-tools。 …
- Nemoをデフォルトのファイルマネージャーとして設定します。 Nemoをデフォルトのファイルマネージャーとして設定し、Nautilusを置き換えるには、次のコマンドを実行します。…
- Nautilusをデフォルトのファイルマネージャーとして設定し直します。 …
- Nemoをアンインストールします。
Ubuntuでファイルを管理するにはどうすればよいですか?
UbuntuにプリパックされているデフォルトのファイルマネージャーはNautilusです 、Gnomeベースのプログラム。 Nautilusは、その使いやすさとその他の信頼できる機能で知られています。 Ubuntuの最新バージョンでは、Nautilusがシステムにプリインストールされています。 Nautilusは、ファイル管理に不可欠なすべての基本機能を提供します。
DolphinをUbuntuのデフォルトのファイルマネージャーにするにはどうすればよいですか?
デフォルトにする
- イルカを実行します。
- イルカは左側のパネルにアイコンとして表示されます。
- Dolphinを右クリック>Launcherにロック>Dolphinlocked>左パネルの上部にドラッグアンドドロップします。
- Nautilusを右クリック>ランチャーからロックを解除>Nautilusがなくなりました。
- ファイルマネージャアイコンをクリックするたびに、Nautilusの代わりにDolphinが実行されるようになりました。
Linuxにファイルマネージャーをインストールするにはどうすればよいですか?
Ubuntuの場合、インストールは次のとおりです。
- ターミナルウィンドウを開きます。
- コマンドsudoapt-add-repositoryppa:teejee2008 /ppa-yを使用して必要なリポジトリを追加します。
- コマンドsudoapt-getupdateを使用してaptを更新します。
- コマンドsudoapt-getinstallpolo-file-manage-yを使用してPoloをインストールします。
デフォルトのファイルマネージャーを変更するにはどうすればよいですか?
ファイル管理アプリの使用
ファイルをタップして押し続けます 。ほとんどのファイルマネージャは、「プログラムから開く」などのオプションを見つけることができるメニューを開きます。そこで、ファイルを開くアプリを選択し、この場合、このアプリを記憶するためのボックスにチェックマークを付けることで、ファイルをデフォルトにすることができます。
Linuxでファイルマネージャーを見つけるにはどうすればよいですか?
デスクトップフォルダをクリックしたときに開くようなデフォルトのファイルマネージャについて:ファイルマネージャが開いたら、[ヘルプ]->[バージョン情報]に移動します 、情報が含まれている必要があります(ウィンドウのタイトルにまだ含まれていない場合)。
テーブルでストレージグループを見つけ、[アクション]メニューの[アップロードアカウントの表示]オプションを選択します。変更するアップロードアカウントを選択し、[編集]をクリックします。 [アクセス方法]セクションまでスクロールして、ファイルマネージャーをクリックします。 タブ。 [ファイルマネージャアクセスを有効にする]ボタンをクリックします。
NemoはNautilusよりも優れていますか?
GNOMEファイルを比較する場合( Nautilus ) vs Nemo 、Slantコミュニティは Nemoを推奨しています 多くの人々にとって。 「最高のLinuxファイルマネージャーは何ですか?」という質問でネモ GNOMEファイル(ノーチラス)が3位にランクされています )は17位です。人々がネモを選んだ最も重要な理由 は:すべてのFMの中で最もスタイリッシュです。
pop OSはどのファイルマネージャーを使用しますか?
Pop!_OSはAPTをとして使用します パッケージマネージャーであり、当初はSnapsまたはFlatpakを使用していませんでしたが、Flatpakのサポートはバージョン20.04LTSで追加されました。
-
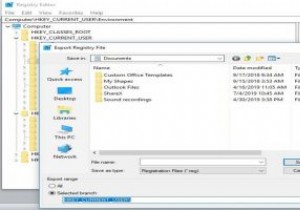 Windows10でレジストリバックアップを復元する方法
Windows10でレジストリバックアップを復元する方法Microsoftは最近、システムレジストリで実行していた通常のバックアップが、バージョン1803以降のWindows 10ではサポートされなくなったことを発表しました。つまり、レジストリを保存するには、この機能を手動で再度有効にする必要があります。 Windowsレジストリには、オペレーティングシステムの特定の側面を制御する多数の低レベル設定が含まれています。 RegBackフォルダーに移動すると、各レジストリハイブはまだそこにありますが、その中のすべてのファイルのサイズは0kbです。 昨年10月、OSは、バックアップが完了したことを報告したにもかかわらず、レジストリのバックアップを自動
-
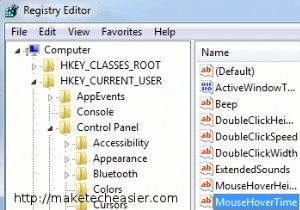 あなたが存在したことを決して知らない4つの素晴らしいWindows7のヒント
あなたが存在したことを決して知らない4つの素晴らしいWindows7のヒント通常のWindows7ユーザーの場合、ほとんどの場合、オペレーティングシステムのデフォルト設定を受け入れるだけで、システムが破損する可能性を減らすために、内部設定をあまり変更しないでください。ただし、ワークフローをより生産的かつ効果的にするために設定を微調整するのが好きな人もいます。以下は、ほとんどカバーされておらず、生産性を向上させるはずの4つの優れたWindows7のヒントです。 1。タスクバーにサムネイルを表示する時間を短縮する プログラムに切り替えずに、プログラムの現在の状態をプレビューできると便利な場合があります。 Windows 7にはすばらしい小さなサムネイル機能があり、タスク
-
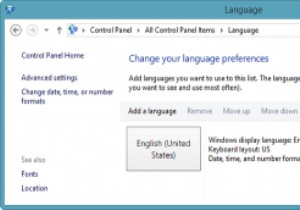 Windows8で個々のアプリの言語を設定する方法
Windows8で個々のアプリの言語を設定する方法Windows 7を使用すると、ユーザーはOS全体で言語がどのように機能するかをより細かく制御できます。 Windows8ユーザーはそれほど幸運ではありません。 Microsoftの主力製品の最新バージョンで言語を扱うことは、せいぜい面倒でバグが多いです。 Windows 8で全体的な言語を変更する方法を示しました。次に、個々のアプリの言語を設定する方法を示します。 個々のアプリの言語を設定する方法 これを機能させるには、PCに付属しているデフォルトの言語に加えて、少なくとも別の言語をWindows8にインストールする必要があります。 1.「Windowsキー+X」ショートカットを使用して
