Windows 10をフラッシュドライブに入れることはできますか?
ただし、最新バージョンのWindowsを使用する場合は、USBドライブを介してWindows10を直接実行する方法があります。少なくとも16GB、できれば32GBの空き容量のあるUSBフラッシュドライブが必要です。 USBドライブでWindows10をアクティブ化するにはライセンスも必要です。
はい、一体型USBフラッシュドライブとカードリーダーは、最新のMicrosoftWindowsオペレーティングシステムと互換性があります。すべての一体型USBドライブとカードリーダーは以下をサポートします:…Windows10。
Windows 10をUSBドライブに書き込むにはどうすればよいですか?
3番目に、以下の手順に従ってISOファイルをUSBドライブに書き込みます。
- USB/DVDダウンロードツールのショートカットをダブルクリックします。
- [参照]ボタンをクリックして、ISOファイルを保存した場所に移動し、ファイルを選択します。 …
- USBデバイスをクリックします。
- ISOファイルを書き込むUSBドライブを選択します。
Windows 10にUSBデバイスを認識させるにはどうすればよいですか?
Windows10がUSBデバイスを認識しない[解決済み]
- 再起動します。時々、単純な再起動で認識されないUSBデバイスが修正されます。 …
- 別のコンピューターを試してください。 …
- 他のUSBデバイスを取り外します。 …
- USBルートハブの電源管理設定を変更します。 …
- USBポートドライバーを更新します。 …
- 電源設定を変更します。 …
- USBセレクティブサスペンド設定を変更します。
15янв。 2019г。
Windows 10でフラッシュドライブにアクセスするにはどうすればよいですか?
フラッシュドライブ上のファイルを表示するには、ファイルエクスプローラーを起動します。タスクバーにショートカットがあるはずです。ない場合は、[スタート]メニューを開き、「ファイルエクスプローラー」と入力して、Cortana検索を実行します。ファイルエクスプローラーアプリで、左側のパネルの場所のリストからフラッシュドライブを選択します。
ISOをUSBにコピーできますか?
CD / ISOからUSBドライブにデータを転送する最も一般的な理由は、USBをライブUSBで起動できるようにすることです。 …つまり、USBからシステムを再起動したり、他のコンピューターで使用するためにWindows、Mac、またはLinux(こんにちは、Ubuntu)OSのコピーを作成したりすることもできます。
Windows 10はISOをUSBに書き込むことができますか?
結論:Windows 10 ISOファイルを含むISOファイルは、実際にはデータCD/DVD全体のコピーです。使用する前に、USBまたはCD/DVDフラッシュドライブに書き込む必要があります。また、書き込みを実行するには、Rufusなどのサードパーティの書き込みツールを使用する必要があります。
フラッシュドライブを起動可能にするにはどうすればよいですか?
外部ツールを使用して起動可能なUSBを作成する
- ダブルクリックしてプログラムを開きます。
- 「デバイス」でUSBドライブを選択します
- 「を使用して起動可能なディスクを作成する」とオプション「ISOイメージ」を選択します
- CD-ROMシンボルを右クリックして、ISOファイルを選択します。
- [新しいボリュームラベル]の下に、USBドライブの任意の名前を入力できます。
2авг。 2019г。
USBが検出されないのはなぜですか?
これは、USBフラッシュドライブの損傷または故障、古いソフトウェアとドライバー、パーティションの問題、間違ったファイルシステム、デバイスの競合など、いくつかの異なる原因によって発生する可能性があります。 …USBデバイスが認識されないというエラーが発生した場合は、その解決策もあります。リンクを確認してください。
WindowsがUSBを認識しないように修正するにはどうすればよいですか?
もう1つ試すことができるのは、デバイスマネージャーを開き、[USBシリアルバスコントローラー]を展開し、[USBルートハブ]を右クリックして、[プロパティ]をクリックすることです。 [電源管理]タブをクリックし、[電源を節約するためにコンピューターでこのデバイスの電源をオフにすることを許可する]チェックボックスをオフにします。
USBからWindows10をインストールできないのはなぜですか?
問題は、ハードウェアに大きな問題がない限り、PCがUSBディスクから起動しないことです。USBディスクは内部ディスクから独立している必要があります。 UEFI / BIOS設定をチェックして、「起動時にUSBを許可する」タイプの設定が有効になっていることを確認します。 BIOS設定の写真を撮って、誰かに見てもらうことができます。
コンピューターのUSBドライブにアクセスするにはどうすればよいですか?
フラッシュドライブを接続するには:
- フラッシュドライブをコンピューターのUSBポートに挿入します。 …
- コンピュータの設定によっては、ダイアログボックスが表示される場合があります。 …
- ダイアログボックスが表示されない場合は、Windowsエクスプローラーを開き、ウィンドウの左側にあるフラッシュドライブを見つけて選択します。
フラッシュドライブ上の写真を見るにはどうすればよいですか?
フラッシュドライブで写真を表示する方法
- 「ファインダー」を開きます。
- 「Finder」ウィンドウ内でフラッシュドライブのアイコンをクリックします。
- フラッシュドライブ上のファイルを参照し、表示する画像をダブルクリックします。
フォーマットせずにUSBにアクセスするにはどうすればよいですか?
ケース1.USBデバイスを認識できる
- ステップ1:USBをPCに接続します。
- ステップ2:[マイコンピュータ]>[USBドライブ]に移動します。
- ステップ3:USBドライブを右クリックして、そのプロパティを開きます。
- ステップ4:[ツール]タブをクリックします。
- ステップ5:[確認]ボタンをクリックします。
- ステップ6:スキャンプロセスを完了させてから、スキャンウィンドウを閉じます。
20февр。 2021年。
-
 Snarlでより良いWindows通知を受け取る方法
Snarlでより良いWindows通知を受け取る方法Windows通知システム(システムトレイの通知バルーン)は、システムで発生している重要なイベントについてWindowsユーザーに通知するための優れた方法です。 Windowsは非常に便利ですが、通知システムを一元的に構成することはできません。各アプリケーションには、通知バルーンの独自の構成があります。 Snarlは、すべての通知を処理でき、一元化された構成を備えた、無料のWindows通知の代替品です。 Snarlの最も優れている点は、通知を表示するときにウィンドウのフォーカスを奪わないことです。 Snarlは、画面を乱雑にすることなく、同時に複数の通知を表示できます。 インターフェース
-
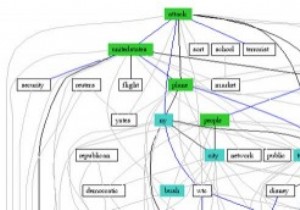 NetworkMinerを使用してネットワークトラフィックをキャプチャおよび分析する方法
NetworkMinerを使用してネットワークトラフィックをキャプチャおよび分析する方法ネットワークセキュリティは、ネットワークを作成または監視する際の主な重点分野の1つです。ネットワーク管理者は、ネットワークデータをキャプチャし、あるホストから別のホストに送信されるパケットを分析することにより、ネットワークトラフィックのランダムな監査を実行します。この記事では、NetworkMinerツールを使用してネットワークトラフィックをキャプチャおよび分析する方法について説明しますが、パケットスニッフィングに関する簡単なレッスンが終了するまでは説明しません。 アクティブスニッフィングとパッシブスニッフィングの違い スニッフィングは、ネットワークパケットをキャプチャすることでネットワーク
-
 「Wi-Fiに有効なIP構成がありません」エラーの11の解決策
「Wi-Fiに有効なIP構成がありません」エラーの11の解決策「Wi-Fiに有効なIP構成がありません」エラーは、主にドライバーの問題、ルーターとPCのIPアドレスの不整合、またはDNSの問題が原因で発生します。このエラーは、ワイヤレスネットワークに接続できなくなるため、不便です。幸い、PCをフォーマットせずにWi-Fi接続の問題を修正するのは非常に簡単です。考えられる解決策を見てみましょう。 1。 PCとルーターを再起動します コンピューターとルーターを再起動して、トラブルシューティングの旅を始めます。ルータを再起動するには、30秒間プラグを抜いてから、もう一度プラグを差し込みます。このような単純な解決策でエラーを解決できる場合があります。 2。 W
