ログイン画面から管理者アカウントにアクセスするにはどうすればよいですか?
非表示の管理者にログインするにはどうすればよいですか?
中央のペインのAdministratorエントリをダブルクリックして、プロパティダイアログを開きます。 [全般]タブで、[アカウントを無効にする]というラベルの付いたオプションのチェックを外し、[適用]ボタンをクリックして組み込みの管理者アカウントを有効にします。
コントロールパネルを開き、[ユーザーアカウント]>[ユーザーアカウント]に移動します。 2.これで、現在ログオンしているユーザーアカウントが右側に表示されます。アカウントに管理者権限がある場合は、アカウント名の下に「管理者」という単語が表示されます。 。
Windows管理者アカウントにアクセスするにはどうすればよいですか?
Windows10で管理者アカウントを有効にする方法
- [スタート]をクリックして、タスクバーの検索フィールドにコマンドを入力します。
- [管理者として実行]をクリックします。
- 「netuseradministrator/ active:yes」と入力し、Enterキーを押します。
- 確認を待ちます。
- コンピュータを再起動すると、管理者アカウントを使用してログインするオプションがあります。
非表示の管理者アカウントのパスワードは何ですか?
次のコマンドを入力します:net user“ UserName”“ NewPassword 「。 「ユーザー名」に「administrator」と入力し、「NewPassword」に必要なパスワードを入力します。作成したパスワードを再入力して、コマンドプロンプトを閉じます。
管理者パスワードを確認するにはどうすればよいですか?
方法1-別の管理者アカウントからパスワードをリセットします:
- 覚えているパスワードを持つ管理者アカウントを使用してWindowsにログオンします。 …
- [開始]をクリックします。
- [実行]をクリックします。
- [名前]ボックスに「controluserpasswords2」と入力します。
- [OK]をクリックします。
- パスワードを忘れたユーザーアカウントをクリックします。
- [パスワードのリセット]をクリックします。
管理者であるときにアクセスが拒否されるのはなぜですか?
管理者アカウントを使用している場合でも、アクセス拒否メッセージが表示されることがあります。 …Windowsフォルダアクセス拒否管理者–Windowsフォルダにアクセスしようとしたときにこのメッセージが表示される場合があります。これは通常、ウイルス対策が原因で発生します 、そのため、無効にする必要がある場合があります。
Windows 10の管理者ユーザー名とパスワードを見つけるにはどうすればよいですか?
Microsoft Windows 10
- [スタート]ボタンをクリックします。
- コントロールパネルを選択します。
- [コントロールパネル]ウィンドウで、[ユーザーアカウント]リンクをクリックします。
- [ユーザーアカウント]ウィンドウで、[ユーザーアカウント]リンクをクリックします。 [ユーザーアカウント]ウィンドウの右側に、アカウント名、アカウントアイコン、説明が表示されます。
Googleアカウントに管理者がいるのはなぜですか?
会社、学校、またはその他のグループでGoogleサービスを使用している場合は、アカウントまたはChromeデバイスを設定した管理者がいる可能性があります。この担当者は、使用できるサービスも管理します 。 …管理者は次のようになります:[メール保護]
のように、ユーザー名を教えてくれた人Windows 10のユーザー名とパスワードを見つけるにはどうすればよいですか?
Windowsのコントロールパネルに移動します 。ユーザーアカウントをクリックします。資格情報マネージャーをクリックします。ここには、WebクレデンシャルとWindowsクレデンシャルの2つのセクションがあります。
…
ウィンドウで、次のコマンドを入力します。
- rundll32.exekeymgr。 dll、KRShowKeyMgr。
- Enterキーを押します。
- [保存されているユーザー名とパスワード]ウィンドウがポップアップ表示されます。
-
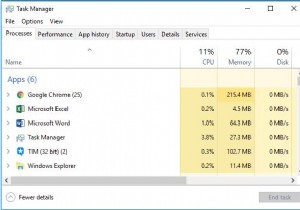 Windows 10、8、7、VistaおよびXPでタスクマネージャーを開く方法
Windows 10、8、7、VistaおよびXPでタスクマネージャーを開く方法Windowsタスクマネージャは、Windows 95以降に登場した非常に実用的なツールです。Windowsタスクマネージャは、コンピュータのパフォーマンスに関する情報を表示し、コンピュータで実行されているプログラムとプロセスに関する詳細情報を表示します。ネットワークに接続している場合は、ネットワークステータスを表示して、ネットワークがどのように機能するかをすばやく理解することもできます。 ここでは、この投稿は主にタスクマネージャーを開いて使用する方法について説明しています。そして、ここでは例としてWindows10を取り上げます。 方法: 1。ショートカットでタスクマネージャーを開
-
 MetaXを使用してポータブルマルチメディアプレーヤーの映画に簡単にタグを付ける方法
MetaXを使用してポータブルマルチメディアプレーヤーの映画に簡単にタグを付ける方法あなたは通勤者ですか?自宅と職場の間の道路で毎日どのくらいの時間を過ごしますか?毎日3〜4時間の移動時間を割り当てている通勤者はたくさんいますが、ほとんどの人は毎日の貴重な通勤時間の少なくとも1時間を使い果たしていると言っても過言ではありません。 問題は、時間をどのように活用するかということです。可能性の1つは、ポータブルマルチメディアプレーヤーで映画を見たり、お気に入りのテレビシリーズに追いついたりして、退屈な通勤時間を埋めることです。今日利用できる巨大なストレージ容量のおかげで、私たちは実際にたくさんの映画をポケットに入れることができます。クラシックな白いiPodは、妻の外出先での最高の
-
 Windowsで外部マイクを設定する方法
Windowsで外部マイクを設定する方法基本的な個人的なタスク以外の目的でコンピューターまたはラップトップのマイクを使用することに興味がある場合は、コンピューターが使用する内蔵マイクよりも高品質のマイクが必要になる場合があります。しかし、Windows 10で外部マイクをどのように設定し、それをデフォルトにするのですか? マイクのセットアップ USBまたはBluetoothの外部マイクを使用する場合でも、最初に行う必要があるのは、接続してインストールすることです。通常、Windowsはドライバーを自動的に検出してインストールしますが、マイクを接続したときに何らかの理由でそれが発生しない場合は、製造元のWebサイトを確認し、そこから
