Linuxでディレクトリをコピーして貼り付けるにはどうすればよいですか?
Linuxでディレクトリをコピーするには、再帰的に「-R」オプションを指定して「cp」コマンドを実行し、コピーするソースディレクトリと宛先ディレクトリを指定する必要があります。例として、「/etc」ディレクトリを「/etc_backup」という名前のバックアップフォルダにコピーするとします。
Linuxでディレクトリ全体をコピーするにはどうすればよいですか?
すべてのファイルとサブディレクトリを含むディレクトリをコピーするには、-Rまたは-rオプションを使用します 。上記のコマンドは、宛先ディレクトリを作成し、すべてのファイルとサブディレクトリをソースから宛先ディレクトリに再帰的にコピーします。
ターミナルでフォルダをコピーするにはどうすればよいですか?
ファイルまたはフォルダをローカルにコピーする
Macのターミナルアプリで、cpコマンドを使用してファイルのコピーを作成します 。 -Rフラグにより、cpはフォルダーとその内容をコピーします。フォルダ名がスラッシュで終わっていないことに注意してください。スラッシュは、cpがフォルダをコピーする方法を変更します。
コピーに使用されるコマンドとそのディレクトリはどれですか?
cp コピーの略です。このコマンドは、ファイルまたはファイルのグループまたはディレクトリをコピーするために使用されます。異なるファイル名のディスク上にファイルの正確なイメージを作成します。 cpコマンドでは、引数に少なくとも2つのファイル名が必要です。
Linuxでファイルをコピーするにはどうすればよいですか?
Linuxcpコマンド ファイルとディレクトリを別の場所にコピーするために使用されます。ファイルをコピーするには、「cp」に続けてコピーするファイルの名前を指定します。次に、新しいファイルが表示される場所を指定します。新しいファイルは、コピーするファイルと同じ名前である必要はありません。
Linuxでファイルだけをコピーするにはどうすればよいですか?
cpコマンドを使用したファイルのコピー
LinuxおよびUnixオペレーティングシステムでは、cpコマンドはファイルとディレクトリのコピーに使用されます。宛先ファイルが存在する場合は、上書きされます。ファイルを上書きする前に確認プロンプトを表示するには、-iオプションを使用します。
Linuxでファイルなしでフォルダをコピーするにはどうすればよいですか?
Linuxでファイルなしでディレクトリ構造をコピーする方法
- findとmkdirを使用します。利用可能なすべてではないにしても、ほとんどのオプションには、何らかの方法でfindコマンドが含まれます。 …
- findとcpioを使用します。 …
- rsyncを使用します。 …
- 一部のサブディレクトリを除く。 …
- すべてではなく一部のファイルを除外します。
Linuxターミナルでファイルをコピーして貼り付けるにはどうすればよいですか?
キーボードショートカットの使用を検討してください。
- コピーするファイルをクリックして選択するか、マウスを複数のファイルにドラッグしてすべてを選択します。
- Ctrl+Cを押してファイルをコピーします。
- ファイルをコピーするフォルダに移動します。
- Ctrl+Vを押してファイルを貼り付けます。
bashでフォルダーをコピーするにはどうすればよいですか?
ディレクトリとその内容をコピーする( cp -r )
同様に、cp -rを使用してディレクトリ全体を別のディレクトリにコピーし、その後にコピーするディレクトリ名と、ディレクトリをコピーする場所のディレクトリ名(cp -r directory-name-1 directoryなど)を続けることができます。 -name-2)。
Linuxであるパスから別のパスにファイルをコピーするにはどうすればよいですか?
ファイルとディレクトリをコピーするには、cpコマンドを使用します Linux、UNIXライク、およびBSDライクなオペレーティングシステムで。 cpは、UnixおよびLinuxシェルで入力されたコマンドで、ファイルをある場所から別の場所に、場合によっては別のファイルシステムにコピーします。
-
 Windowsで頑固なプログラムを削除する方法
Windowsで頑固なプログラムを削除する方法Windowsプログラムがアンインストールされない理由はたくさんあります。ウイルスに感染している可能性があります。Windowsシステムに直接接続されているか、プログラム自体が危険である可能性があります。アンインストールされていないWindowsプログラムをアンインストールするためのさまざまなソリューションを試すことができます。この記事では、最も一般的なものをリストアップします。 注: サードパーティのWindowsプログラムをアンインストールするためのソリューションを提供します。これらの手順は、pagefile.sysなどの削除を拒否する個々のファイルには適用されません。さらに、Windo
-
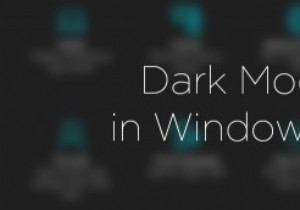 Windows10でダークモードを有効にする方法
Windows10でダークモードを有効にする方法Windows 10では、オペレーティングシステムの外観が、灰色の背景や白いタイトルバーなどでかなり変更されています。明るい配色では、Windows 10は、最新のアプリや設定パネルでは最小限に見えます。これはすべて問題ありませんが、配色が目に対して明るすぎると思われる場合、またはWindowsの暗い面を見たいだけの場合は、実際にWindows10でダークモードを有効にできます。 ダークモードを簡単に有効にする方法は次のとおりです。 注: Windowsレジストリをいじくり回すので、適切なバックアップがあることを確認してください。 Windows10でダークモードを有効にする 先に進む前
-
 Windows10の写真アプリで写真を整理する方法
Windows10の写真アプリで写真を整理する方法どこにでも写真があり、簡単に並べ替える方法はありませんか? Windows 10を使用している場合は、それらすべてを並べ替える方法があります。何よりも、追加のソフトウェアをインストールしなくても、Windows10に付属しているデフォルトのPhotosアプリを使用してこれを行うことができます。 Windows10で写真を整理する方法は次のとおりです。 写真アプリを開く まず、Windowsフォトアプリを開く必要があります。これを行うには、[スタート]メニューを開き、「写真」と入力します。表示されるエントリをクリックするか、Enterキーを押します。 タイムラインモードでの写真の表示
