Windows 7のマウス設定はどこにありますか?
「Alt」+「S」を押すか、「関連項目」の下の「マウス設定」をクリックして選択します。これにより、[マウスのプロパティ]ウィンドウが開きます。 [コントロールパネル]+[すべてのコントロールパネルアイテム]+[マウス]から[マウスのプロパティ]ウィンドウにアクセスすることもできます。
Windows 7でマウス設定をオンにするにはどうすればよいですか?
画面の左下隅にある[スタート]メニューをクリックします。コントロールパネルの右上隅にある[表示方法:]が[カテゴリ]に設定されている場合は、[カテゴリ]の横にあるドロップダウン矢印をクリックし、[大きいアイコン]を選択します。下にスクロールして、マウスをクリックします。 。 マウス プロパティウィンドウ 開きます。
次の手順を使用して、マウスポインタの速度を変更します。
- [開始]をクリックします。 [検索]ボックスに「mouse」と入力します。 …
- [ポインタオプション]タブをクリックします。 …
- [モーション]フィールドで、スライドバーをクリックしたままマウスを右または左に動かして、マウスの速度を調整します。
- [適用]をクリックし、[OK]をクリックして変更を保存します。
マウスボタンを構成するにはどうすればよいですか?
機能の割り当て方法
- [スタート]をクリックし、[コントロールパネル]をクリックします。 …
- マウスをダブルクリックします。
- [ボタン]タブをクリックします。
- [ボタンの割り当て]で、機能を割り当てるボタンのボックスをクリックしてから、そのボタンに割り当てる機能をクリックします。 …
- [適用]をクリックし、[OK]をクリックします。
マウス設定とは何ですか?
Windowsでは、さまざまな方法でマウスをカスタマイズできます。たとえば、マウスボタンの機能を交換したり、マウスポインタをより見やすくしたり、マウスホイールのスクロール速度を変更したりできます。
他のマウス設定を開くにはどうすればよいですか?
設定アプリを起動します(Win + Iキーボードショートカット)。 「デバイス」カテゴリをクリックします。 [設定]カテゴリの左側のメニューにある[マウス]ページをクリックします。ここで一般的なマウス機能をカスタマイズするか、「追加のマウスオプション」を押すことができます。 より詳細な設定については、リンクをクリックしてください。
マウス設定の変更に使用されるオプションはどれですか?
回答:[ボタン]タブ マウスボタンの動作を変更できます。 「ボタン設定」セクションのボックスは、マウスの主ボタンを左から右に切り替えます。スライダーを使用して、ダブルクリックとして登録するために必要な速度を調整できます。
カーソルを速く動かすにはどうすればよいですか?
設定を使用してマウスの速度を変更する方法
- 設定を開きます。
- [デバイス]をクリックします。
- マウスをクリックします。
- カーソル速度スライダーを使用して、設定を目的の速度(低速または高速)に変更します。出典:WindowsCentral。
マウスの速度を上げるにはどうすればよいですか?
Windowsで、[マウスポインタの表示または速度を変更する]を検索して開きます。 [マウスのプロパティ]ウィンドウで、[ポインタオプション]タブをクリックします。 [モーション]フィールドで、スライダーをクリックして押したまま、マウスを右または左に移動します 、マウスの速度を調整します。 [OK]をクリックして変更を保存します。
-
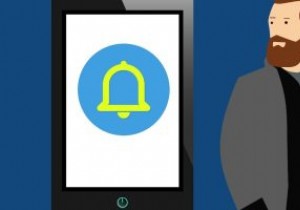 Windows10デスクトップでAndroid通知を表示する方法
Windows10デスクトップでAndroid通知を表示する方法携帯電話よりも頻繁にパソコンを使用している場合は、そのために重要な通話やテキストを見逃している可能性があります。ただし、Windows 10 PCでもAndroidの通知を受け取ることができることをご存知ですか? テキストメッセージを二度と見逃さない方法を探りましょう。 Windows10の電話機能の使用 幸い、Microsoftは、Windows 10で通知を非常に簡単に確認できるようにしています。少し前に、すべてのWindows10コンピューターでYourPhone機能をリリースしました。そのため、PCで通知を受け取るために、これ以上何もインストールする必要はありません。 開始するに
-
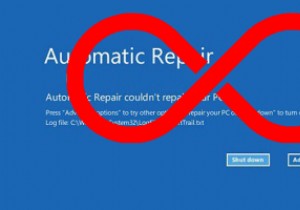 Windows10の自動修復ループを修正する方法
Windows10の自動修復ループを修正する方法自動修復ループは、WindowsPCで発生する最も苛立たしいことの1つです。皮肉なことに、それは実際には何も修復せず、代わりにあなたのPCをWindowsから締め出す無駄なブートループに入れます。 「自動修復でPCを修復できませんでした」と表示され(ありがとうございます)、PCをシャットダウンして、おそらく永久に放棄するか、「詳細オプション」に進むかを選択できます。 これは、迅速な、場合によっては抜本的なソリューションを必要とする重大な問題であり、ここに多数の修正をまとめました。 自動修復ループはどのように発生しますか? まず、説明。自動修復ループの最も一般的な理由は、停電などの停電やラッ
-
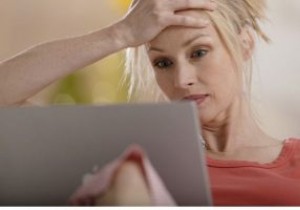 データを失うことなく外付けハードドライブを再フォーマットする方法
データを失うことなく外付けハードドライブを再フォーマットする方法ハードドライブのバックアップを外付けハードドライブに保存しますか?うまくいけば、あなたはそうします。これは、データを安全に保つための賢い方法です。しかし、そのドライブが破損し、再度アクセスできるように再フォーマットする必要がある場合はどうなりますか?すべてのデータを失うことなく再フォーマットできますか?確かに可能ですが、できますか? 簡単な答えは、はいです。ドライブを再フォーマットし、ドライブをフォーマットしてからデータ回復ツールを使用して情報を復元することにより、ファイルを保持することができます。 ドライブを再フォーマットする方法 Windowsでドライブを再フォーマットするのは、非常に
