Windows 10がデスクトップアイコンを移動するのはなぜですか?
一部のプログラム(特にコンピューターゲームなど)は、実行時に画面の解像度を変更します。これが発生すると、Windowsは新しい画面サイズに合うようにデスクトップアイコンを自動的に再配置します。ゲームを終了すると、画面の解像度が元に戻る場合がありますが、アイコンは既に再配置されています。
Windowsによるデスクトップアイコンの再配置を停止するにはどうすればよいですか?
デスクトップアイコン設定ボックスを開きます 。そのボックスの左下にある[テーマによるデスクトップアイコンの変更を許可する]チェックボックスをオフにします。
…
解決策
- デスクトップを右クリックして、[表示]を選択します。
- 自動配置アイコンがオフになっていることを確認します。アイコンをグリッドに揃えるもオフになっていることを確認してください。
- 再起動して、問題が解決したかどうかを確認します。
ほとんどの場合、「Windows 10デスクトップアイコンの移動」の問題は、ビデオカードの古いドライバ、障害のあるビデオカード、古い、破損した、または互換性のないドライバ、破損したユーザープロファイル、破損したアイコンキャッシュ> 、など。
方法1:
- デスクトップで、開いている領域を右クリックします。
- [パーソナライズ]を選択し、左側のメニューの[テーマ]をクリックします。
- テーマによるデスクトップアイコンの変更を許可するのチェックマークを外し、[適用]をクリックします。
- アイコンを希望の場所に配置します。
回答
- [スタート]ボタンをクリックまたはタップします。
- 設定アプリケーションを開きます。
- 「システム」をクリックまたはタップします
- 画面の左側のペインで、「タブレットモード」が表示されるまで一番下までスクロールします
- トグルがお好みに合わせてオフに設定されていることを確認してください。
アイコンが動かないようにするにはどうすればよいですか?
自動配置を無効にするには、次の手順を実行します。
- デスクトップを右クリックします。
- [表示]を選択します。
- アイコンを配置するためのポイント。
- [自動配置]をクリックして、横にあるチェックマークを削除します。
Windows 10でデスクトップアイコンを右側に移動するにはどうすればよいですか?
アイコンを名前、種類、日付、またはサイズで配置するには、デスクトップの空白の領域を右クリックして、[アイコンの配置]をクリックします 。アイコンをどのように配置するか(名前、タイプなど)を示すコマンドをクリックします。アイコンを自動的に配置する場合は、[自動配置]をクリックします。
Windows 10でアイコンを修正するにはどうすればよいですか?
Windowsキー+Rを押し、次のように入力します:cleanmgr.exe 、Enterキーを押します。下にスクロールして、サムネイルの横にあるチェックボックスをオンにし、[OK]をクリックします。したがって、アイコンが誤動作し始めた場合の選択肢です。
デスクトップアイコンを所定の位置にロックできますか?
Windowsには、デスクトップアイコンを所定の位置にロックする機能はありません。ただし、「自動配置」オプションをオフにすることはできます デスクトップにファイルを追加するたびにWindowsがデスクトップアイコンを自動的に再編成しないようにします。
-
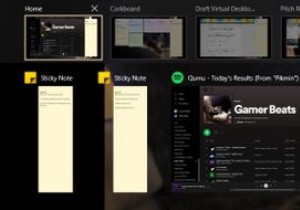 仮想デスクトップを使用してタスクを整理する方法
仮想デスクトップを使用してタスクを整理する方法自宅で仕事をしていると、気が散るのは簡単です。専用の作業スペースがないと、集中するのが難しい場合もあります。物事を成し遂げるには、明確で実用的なやることリストと気を散らすことのない環境の両方が必要です。 自宅にオフィスを追加するのは難しいですが、タスクビューを使用して仮想ワークスペースを追加するのは簡単です。この記事では、生産的な仮想作業環境を作成する方法について説明します。 仮想デスクトップを使用してタスクを整理する 簡単なレビューから始めましょう。 Windows 10を使用している場合は、Windows+タブを押すことができます 同時にキーを押してタスクビューを開きます 。 タスクビ
-
 Windowsでハードディスクの状態を確認する6つの方法
Windowsでハードディスクの状態を確認する6つの方法ハードドライブはPCの魂であり、最も重要なデータがすべて保存される場所です。ほとんどのPCコンポーネントは交換できますが、最近のバックアップがない限り、ハードドライブ上の貴重なデータは交換できません。このため、Windows 11でハードディスクの状態を確認することが重要です。これを確認するには、Windowsに組み込まれている方法から、HDDメーカーの診断ツールまで、さまざまな方法があります。好みに応じて、以下にリストされている方法のすべてまたは1つだけを使用できます。 1。 BIOSを確認してください 比較的最新のマザーボードを使用している限り、OSベースの干渉を受けずにBIOSでハード
-
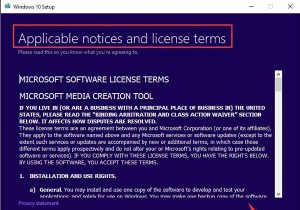 Windows10用の起動可能なUSBフラッシュドライブを作成する2つの方法
Windows10用の起動可能なUSBフラッシュドライブを作成する2つの方法ほとんどの場合、一般的なUSBデバイスは、Windows 10でファイルを転送したり、必要なドキュメントやリソースを保存したりするためにのみ使用できます。ただし、ダウンロードしたISOファイルを作成したい場合は PCに新しいWindows10をインストールするには、USBドライブに最初に起動可能なUSBデバイスを作成する必要があります。 通常、Windows10でUSBドライブを起動できるようにする方法は2つあります。適切な方法を選択してください。 方法: 1。メディア作成ツールを使用して、起動可能なUSBフラッシュドライブを作成します 2。 Windows 7 USB/DVDダウ
