Android TVボックスをAndroidフォンに接続するにはどうすればよいですか?
スマートフォンをボックステレビに接続するにはどうすればよいですか?
それを行うには2つの方法があり、両方を紹介します。 Androidスマートフォンをテレビに接続する方法がわからない場合、最も基本的な方法はケーブルを使用することです。
…
- マイクロUSB-HDMIケーブルを使用します。 …
- Androidをテレビにワイヤレスで接続します。 …
- HDMIからAV/RCAへのコンバーターを使用します。 …
- Bluetoothを使用します。
Androidにテレビを認識させるにはどうすればよいですか?
モデルサポートページに移動し、仕様リンクをクリックします [検索]フィールドの上にあり、[ソフトウェア]セクションまで下にスクロールします。モデルの仕様ページの[オペレーティングシステム]フィールドにAndroidが表示されている場合、それはAndroidTVです。
テレビが電話に接続されないのはなぜですか?
問題を解決するには、以下を確認してください。テレビに最新のソフトウェアアップデートをインストールしてください。 USBケーブルはしっかりと接続する必要があります テレビやモバイルデバイスに。 USBケーブルがデータ転送をサポートしているかどうかを確認してください。
Androidフォンを通常のLEDTVに接続するにはどうすればよいですか?
操作手順:
- AndroidスマートフォンとマイクロUSBケーブルを準備します。
- テレビとスマートフォンをマイクロUSBケーブルで接続します。
- スマートフォンのUSB設定をファイル転送またはMTPモードに設定します。 …
- テレビのメディアプレーヤーアプリを開きます。
すべてのスマートテレビはAndroidですか?
あらゆる種類のがあります スマートテレビ— Tizen OSを実行するSamsung製のテレビ、LGには独自のWebOS、AppleTVで実行されるtvOSなどがあります。 …大まかに言えば、Android TVは、AndroidTVプラットフォームで動作するスマートTVの一種です。 SamsungとLGには独自のOSがありますが、それでも多くのテレビにAndroidOSが搭載されています。
Samsung電話をテレビに接続するにはどうすればよいですか?
最も簡単なオプションは、USB-C-HDMIアダプターです。 電話の場合 USB-Cポートがあるので、このアダプターを電話に接続できます 、次にHDMIケーブルをアダプタに接続して接続します テレビへ 。あなたの電話 モバイルを可能にするHDMIAltモードをサポートする必要があります ビデオを出力するデバイス。
ラップトップを使用してAndroidスマートフォンをテレビに接続するにはどうすればよいですか?
テレビで
- AndroidTV™付属のリモコンで、HOMEボタンを押します。 [アプリ]で、[画面のミラーリング]を選択します。画面の指示に従ってセットアップを完了します。
- その他のTVモデル。付属のリモコンで、INPUTボタンを押します。画面ミラーリングを選択します。
画面ミラーリングが機能しないのはなぜですか?
AirPlayが互換であることを確認してください デバイスの電源がオンになっていて、互いに近くにあります。デバイスが最新のソフトウェアに更新され、同じWi-Fiネットワーク上にあることを確認します。 AirPlayまたは画面ミラーリングで使用するデバイスを再起動します。
テレビがUSBを読み取らないのはなぜですか?
テレビに接続されているUSBデバイスが認識されない場合、デバイス上のファイルのリストが破損しています または、リスト内のファイルが再生されない場合は、USBデバイスをPCに接続し、デバイスをフォーマットして接続を確認してください。 …フルHDTVは、NTFS(読み取り専用)、FAT16、およびFAT32をサポートします。
Samsungの携帯電話がテレビに接続されないのはなぜですか?
デバイスとテレビを再起動してから、接続を再試行してください。テレビに表示するときは、必ず[許可]を選択してください。また、デバイスのソフトウェアアップデートを探してみてください。問題が解決しない場合は、工場出荷時のデータリセットを実行してください スマートフォンまたはタブレット。
-
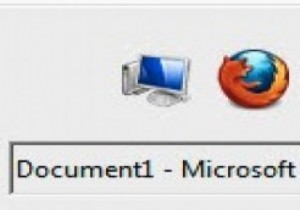 Switcher:Windows用のより優れたAlt-Tabの置き換え
Switcher:Windows用のより優れたAlt-Tabの置き換え複数のプログラムを操作してWindowsを開いていると、迷子になることがあります。フォルダはグループに積み重ねられ、ウィンドウは互いに重なり合うため、目的のウィンドウにすばやく切り替えることは困難です。キーボードショートカットを使用して実行中のプログラムやアプリケーションを即座に非表示にできるWindows用の無料ユーティリティであるOuttasightについては前に説明しました。 ただし、状況によっては、プログラムウィンドウを非表示にするのではなく、すぐにアクセスできるようにする必要があります。 Windowsには、AltキーとTabキーを使用して開いているウィンドウを切り替えることができ
-
 コンテキストメニューからインターネットへのアプリケーションアクセスをブロックする方法[Windows7]
コンテキストメニューからインターネットへのアプリケーションアクセスをブロックする方法[Windows7]アプリケーションのインターネットへのアクセスを制限する必要がある場合があります。アプリケーションがマルウェアであると思われる場合や、子供が作業中のPCでWebを閲覧できないようにしたくない場合があります。このチュートリアルでは、コンテキストメニューから直接インターネットへのプログラムアクセスをブロックする方法を紹介します。 注 :次のトリックはレジストリを変更します。続行する前に、レジストリをバックアップすることをお勧めします。このハックは、Windows7またはVistaでのみ機能します。 WindowsXPでは動作しません。 レジストリハック 一部のエントリを変更するため、コンテキ
-
 Windows10でWiFiを一時的に無効にする方法
Windows10でWiFiを一時的に無効にする方法ノートパソコンを持って移動している場合は、インターネットを使用する必要がない場合があります。おそらく、ワープロで作業をしているのか、WiFiポイントから遠く離れているため、インターネットにまったくアクセスできないのかもしれません。 WiFi接続を使用していない場合は、バッテリーを節約するためにアダプターをオフにすることをお勧めします。幸い、Windows10にはWiFiを無効にする方法がいくつかあります。実際、設定した時間が経過した後、再びオンにする方法もあります。 プリセットキーボードコマンドの使用 ノートパソコンを使用している場合は、キーボードだけでWi-Fiを有効または無効にできる可能
