よくある質問:私のコンピューターのWindows 10のツールはどこにありますか?
スタートボタンを右クリックするか、「Windows + X」を押すと、Windows10でツールメニューを開くことができます。または、タッチスクリーンを使用している場合は、スタートボタンを通常より少し長く押し続けてから、もう一度画面から指を離します。
Windows 10でシステムツールを見つけるにはどうすればよいですか?
MSconfig
- Winキー+Rを押して[実行]を開き、そこに「msconfig」と入力して、すぐ下のショットの[システム構成]ウィンドウを開きます。 …
- [ブート]タブをクリックして、その他のオプションを開きます。 …
- [システム構成]の[ツール]タブで、便利なシステムツールのリストが開きます。
タイトルバーを右クリックします 、Internet Explorerの一番上のストリップで、ポップアップメニューが表示されます。ポップアップメニューが表示されたら、目的のバーを選択します。次に、メニューバー、お気に入りバー、およびコマンドバーを追加することを選択できます。ツールバーを追加すると、「ツール」が表示されます。
設定のツールはどこにありますか?
ユーザー定義ツールは、[ツール]メニューから選択するか、Ctrl-F1からCtrl-F9を押すことで呼び出すことができます。 Ctrl-F1は最初のユーザー定義ツールに対応し、Ctrl-F2は2番目のツールに対応します。ユーザー定義ツールを設定するには、[ツール]->[設定]->[ツール]を選択します 。最大200個のカスタムツールコマンドを定義できます。
Microsoftツールを見つけるにはどうすればよいですか?
Windows検索バー/Cortanaを使用すると、Windows10でプログラムを直接検索できます。 。 Windows 7のように、これらすべてのアクセサリをフォルダに表示する方法を探している場合は、[スタート]を開き、[すべてのアプリ]をクリックして、[Windowsアクセサリ]まで下にスクロールします。
Windows 10には診断ツールがありますか?
幸い、Windows 10には、システム診断レポートと呼ばれる別のツールが付属しています。 、パフォーマンスモニターの一部です。システム情報と構成データとともに、コンピューター上のハードウェアリソース、システム応答時間、およびプロセスのステータスを表示できます。
Windows 10にはどのようなツールがありますか?
あなたが知らないかもしれない10の本当に役立つWindows10ツール
- タイムライン。
- 仮想デスクトップ。
- クラウドクリップボード。
- 近くの共有。
- ストレージセンス。
- ファイル履歴。
- シークレットパワーユーザーメニュー。
- 神モード。
Windows 10でツールメニューを開くには、 [スタート]ボタンを右クリックするか、[Windows+X]を押します。 。または、タッチスクリーンを使用している場合は、スタートボタンを通常より少し長く押し続けてから、もう一度画面から指を離します。
ツールとインターネットオプションを見つけるにはどうすればよいですか?
: [ツール]メニューに移動し、[インターネットオプション]を選択します 。 :[ツール]メニューに移動し、[インターネットオプション]を選択します。
Google Chromeの[ツール]メニューはどこにありますか?
Google Chromeでツールメニューを見つける方法は? お使いのChromeメニューバーで[その他のツール]オプションを見つけます 開店したばかりです。次に、そのオプションを選択してサブメニューを開きます。このChromeツールメニューでは、[拡張機能]オプションを選択して、ブラウザにインストールされているChrome拡張機能に移動できます。
ソフトウェアとハードウェアを構成するためのユーザーオプションのメニュー 。このようなメニューは、「設定」、「設定」、「オプション」、「コントロールパネル」とも呼ばれます。オプションメニュー内にツールオプションがある場合や、ツールメニュー内にオプション選択がある場合があります。
「ALT」キーを押すだけ エクスプローラーまたはIEでツールメニューを取得します。
Microsoft Wordのツールは何ですか?
Wordは、変更、編集、コメントを追跡するためのツールを提供します 。これらのツールは、1人以上の人がドキュメントをレビュー/編集しているときに役立ちます。これはすべて、[レビュー]タブで実行できます。 [追跡]メニューをクリックして変更を追跡できます–[変更の追跡]をオンにします。 [新しいコメント]を選択すると、コメントを挿入できます。
-
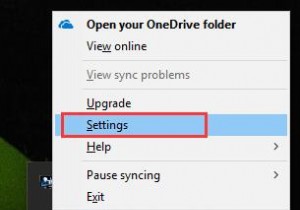 別のコンピューターからOneDriveにアクセスしてファイルを転送する方法
別のコンピューターからOneDriveにアクセスしてファイルを転送する方法OneDriveはWindows10のクラウドストレージであることをご存知でしょう。多くのファイルやフォルダーを保存できます。 OneDriveを使用してファイルを同期することができます 。また、別のリモートコンピューターからファイルをフェッチするのに役立つという別の機能があります。それはあなたがどこにいてもあなたのPCからあなたのファイルやフォルダを取得できることを意味します。アカウントにログインするだけで作成できます。 ただし、この機能はインターネットに接続した後に有効になります。以下は、OneDriveを介してリモートPCからファイルをフェッチする方法を説明するガイドです。 パート1
-
 Windows10でセーフモードに入る4つの方法
Windows10でセーフモードに入る4つの方法セーフモードは、Windowsシステムの特別なモードです。セーフモードでは、Windowsユーザーは死のブルースクリーンなどのシステムエラーを修正できます。 、グラフィックエラーとオーディオエラーを簡単かつ迅速に。 セーフモードは、サードパーティのデバイスドライバーを読み込まずにコンピューターを起動することで機能し、コンピューターがシステムを最小モードで実行できるようにします。そのため、ユーザーはシステムエラーを検出できます コンピュータシステムのエラーを簡単に修正できます。 セーフモードに入る方法は次のとおりです。 コンテンツ: 1:Windows10が起動しないときにセーフモ
-
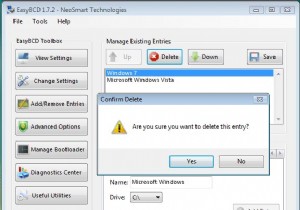 Windows7をアンインストールしてパーティションをVistaに戻す方法
Windows7をアンインストールしてパーティションをVistaに戻す方法以前にWindows7とVistaをデュアルブートしていて、それが気に入らないか、ハードディスクの空き容量が不足しているために削除したい場合は、次の方法で実行できます。 Windows7ブートエントリを削除します 以前は、Windows 7をインストールすると、ブートローダーが変更され、起動するデフォルトのOSになります。 Windows 7をアンインストールする場合は、後で起動するときに競合が発生しないように、ブートローダーからエントリを削除する必要があります。 EasyBCDをダウンロードしてインストールします。 EasyBCDを実行します。左側のペインで、エントリの追加と削除を
