Windows 10でネットワークアダプターの設定を変更するにはどうすればよいですか?
Windows 10では、[スタート]>[設定]>[コントロールパネル]>[ネットワークとインターネット]>[ネットワークと共有センター]>[アダプター設定の変更]をクリックします。開くネットワーク接続のリストで、ISPへの接続に使用している接続(ワイヤレスまたはLAN)を選択します。
ネットワークアダプタの設定を変更するにはどうすればよいですか?
最適なパフォーマンスを得るためのネットワークアダプタ設定の構成
- Windowsを押し続けます(…
- [検索]ボックスに「イーサネット設定の変更」と入力します。
- [イーサネット設定の変更(システム設定)]をタッチまたはクリックします。
- [アダプタオプションの変更]をタップまたはクリックします。
- イーサネットリストにカーソルを合わせて、ネットワークアダプタの製造元とモデル番号をメモします。 …
- Windowsを押し続けます(
20日。 2018г。
Windows 10でデフォルトのネットワークアダプターを変更するにはどうすればよいですか?
Windows 10がネットワークアダプターを使用する順序を変更する場合は、次の手順を実行します。
- 設定を開きます。
- [ネットワークとインターネット]をクリックします。
- [ステータス]をクリックします。
- [アダプタオプションの変更]項目をクリックします。
- 優先するネットワークアダプタを右クリックして、[プロパティ]を選択します。
19日。 2018г。
ネットワークアダプタの設定を微調整するにはどうすればよいですか?
明確になったので、始めましょう。
- Microsoftネットワークのファイルとプリンタの共有を無効にします。
- サードパーティのDNSサーバーアドレスを手動で入力します。
- ジャンボフレームを使用してスループットを向上させます。
- フロー制御で交通規制の効率を高めます。
- 受信側のスケーリングを有効にします。
- 接続の速度とデュプレックスを選択します。
13日。 2018г。
ネットワークアダプタの設定を開くにはどうすればよいですか?
コントロールパネルを使用してネットワークアダプタを有効にするには、次の手順を実行します。
- 設定を開きます。
- [ネットワークとセキュリティ]をクリックします。
- [ステータス]をクリックします。
- [アダプタオプションの変更]をクリックします。
- ネットワークアダプタを右クリックして、[有効にする]オプションを選択します。
14月。 2018г。
- [スタート]ボタンをクリックします。 cmdと入力し、検索結果から[コマンドプロンプト]を右クリックして、[管理者として実行]を選択します。
- 次のコマンドを実行します:netcfg-d。
- これにより、ネットワーク設定がリセットされ、すべてのネットワークアダプタが再インストールされます。完了したら、コンピュータを再起動します。
4авг。 2018г。
インターネット設定を変更するにはどうすればよいですか?
Android携帯電話でAPN設定を変更する方法は次のとおりです。
- ホーム画面で、メニューボタンをタップします。
- [設定]をタップします。
- モバイルネットワークをタップします。
- アクセスポイント名をタップします。
- メニューボタンをタップします。
- 新しいAPNをタップします。
- [名前]フィールドをタップします。
- インターネットに入り、[OK]をタップします。
構成エラーまたは古いデバイスドライバーが原因で、この問題が発生している可能性があります。デバイスに最新のドライバをインストールすることは、最新の修正がすべて含まれているため、通常は最善のポリシーです。
ネットワークアダプタを常にリセットする必要があるのはなぜですか?
アダプタがリセットされる理由は、次のいずれかです(頻度の順に)。デフォルトゲートウェイは使用できません。 「WiFi」には有効なIP構成がありません。 WiFiアダプターのドライバーに問題がある可能性があります。
ネットワークリセットを使用した後、VPNクライアントソフトウェアやHyper‑Vの仮想スイッチ(そのソフトウェアまたは他のネットワーク仮想化ソフトウェアを使用している場合)など、使用している可能性のある他のネットワークソフトウェアを再インストールしてセットアップする必要がある場合があります。
>ネットワークアダプタの速度を上げるにはどうすればよいですか?
「ネットワーク接続」アイコンをダブルクリックします。イーサネットアダプタのアイコンを右クリックして、[プロパティ]を選択します。 「設定ボタン」をクリックし、「リンク速度と両面印刷」オプションに移動します。 「値」リストの設定を調整して、どのオプションが最高のネットワーク速度を生成するかを確認します。
ネットワークアダプタはインターネット速度に影響しますか?
ワイヤレスアダプタとルーターの間の距離は、インターネットの速度に影響を与える可能性があります。一般的なルールとして、ルーターとクライアント(またはデバイス)間の距離を2倍にすると、スループットは元の強度の3分の1に減少します。金属や水などの物体も信号ブロックとして機能します。
低速の有線インターネット接続を修正するにはどうすればよいですか?
低速イーサネット接続の8つのトラブルシューティングのヒント
- コンピュータを再起動します。コンピュータの電源をオフにしてからもう一度オンにしてみましたか? …
- ネットワークアダプタを再起動します。 …
- ネットワークアダプタのトラブルシューティングを使用します。 …
- ルーターを再起動します。 …
- ルーターまたはスイッチで別のポートを試してください。 …
- マルウェアをスキャンします。 …
- イーサネットケーブルを交換します。 …
- VPNソフトウェアを切断します。
15日。 2020г。
ネットワーク接続のショートカットキーは何ですか?
WindowsキーとRキーを同時に押して、[実行]ボックスを開きます。 ncpaと入力します。 cplをクリックしてEnterキーを押すと、すぐにネットワーク接続にアクセスできます。
ネットワークアダプタを知るにはどうすればよいですか?
[システムツール]フォルダーで、[システム情報]プログラムをクリックします。 [システム情報]ウィンドウで、左側のナビゲーション領域の[コンポーネント]の横にある[+]記号をクリックします。 [ネットワーク]の横の[+]をクリックして、[アダプタ]を強調表示します。ウィンドウの右側には、ネットワークカードに関する完全な情報が表示されます。
ネットワーク接続を開くためのコマンドとは何ですか?
コマンドncpaを実行します。実行ウィンドウからネットワーク接続を開くためのcpl。このコマンドは、Windowsコマンドプロンプトからネットワーク接続ウィンドウを開くためにも使用できます。
-
 Rainlendar:デスクトップ上のカスタマイズ可能なカレンダーアプリケーション(プレゼント)
Rainlendar:デスクトップ上のカスタマイズ可能なカレンダーアプリケーション(プレゼント)時間は不変であり、それに応じて計画および管理しない限り、多くの重要な予定、イベント、およびToDoタスクを見逃すことになります。整理されたスケジュールを維持するのに役立つ多くのオンラインサービスとアプリがあり、RainlendarはWindows、Linux、およびMacプラットフォームに最適なカレンダーアプリケーションの1つです。これは高度にカスタマイズ可能なデスクトップカレンダーであり、Googleカレンダー、Outlookカレンダー、CalDEVなどの他のカレンダーの強力な機能とサポートが付属しています。 機能 高度にカスタマイズ可能: 他のカレンダーアプリとは異なり、数回クリックする
-
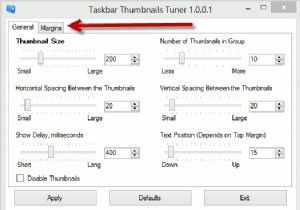 Windows8タスクバーのサムネイルを変更する方法
Windows8タスクバーのサムネイルを変更する方法Windows 8のタスクバーのサムネイルをどのくらいの頻度で使用しますか?それらを定期的に使用する場合、それらの外観に100%満足できない場合があります。サイズ、マージン、間隔などを微調整することをお勧めします。 これがあなたのように聞こえる場合は、タスクバーサムネイルチューナーと呼ばれる無料のアプリケーションを使用して、Windows8タスクバーのサムネイルに対してこれらすべてを数分で行う方法を紹介します。 タスクバーのサムネイルを変更するには、次のことを行う必要があります。 1. Winaero Webサイトからアプリケーションをダウンロードし、フォルダーを解凍して、exeファイル
-
 Windows 10にアップグレードしますか?
Windows 10にアップグレードしますか?ニュースレポートによると、Windows10はまもなくリリースされる予定です。ただし、Windowsが10以降のバージョンを処理する方法についても否定的な意見があります。それでもWindows 10にアップグレードしますか? 現在、WindowsとMacだけでなく、はるかに多くの選択肢がありますが、Microsoftは、それらがどのように前進するかについて大胆な選択を行っています。 Windows 10は他のバージョンと同じように続いていますが、彼らはそれが最後のものになると発表しました。多くの人が、この後のアップグレードにはお金を払わなければならないと推測しています。多くのテクニカルライタ
