Windows10でGoogleChromeがフリーズしないようにするにはどうすればよいですか?
Google Chromeのフリーズを防ぐにはどうすればよいですか?
Chromeがフリーズまたはクラッシュしたときに修正する方法
- Chromeタブを閉じます。 …
- Chromeを再起動します。 …
- 実行中の他のアプリやプログラムを終了します。 …
- コンピューターを再起動します。 …
- Chromeアプリと拡張機能を無効にします。 …
- ウイルスやその他のマルウェアをチェックします。 …
- Chromeをデフォルトの状態にリセットします。 …
- Chromeをアンインストールして再インストールします。
Google Chromeがコンピュータをフリーズするのはなぜですか?
Google Chromeがコンピュータをフリーズし続けるのはなぜですか?最初に閉じたタブが実際に閉じられていない場合、Chromeはコンピュータをフリーズさせる可能性があります つまり、プロセスは閉じられていません。 …実行中の他のアプリ、タブ、拡張機能を閉じて、メモリにスペースを作成します。 Chromeブラウザとコンピュータを再起動します。
GoogleChromeがWindows10で応答しない場合はどうしますか?
最初:これらの一般的なChromeクラッシュ修正を試してください
- 他のタブ、拡張機能、アプリを閉じます。 …
- Chromeを再起動します。 …
- コンピューターを再起動します。 …
- マルウェアをチェックします。 …
- 別のブラウザでページを開きます。 …
- ネットワークの問題を修正し、Webサイトの問題を報告します。 …
- 問題のあるアプリを修正する(Windowsコンピューターのみ)…
- Chromeがすでに開いているかどうかを確認します。
Googleが応答を停止する原因は何ですか?
Chromeが応答を停止する最も一般的な理由の1つは、時間の経過とともに閉じたタブが実際にプロセスを閉じなかったためです。 。時間の経過とともに、これらのChromeプロセスは合計され、すべてのRAMを消費します。最終的に、Chromeは完全に応答しなくなります。これにより、クラッシュ、フリーズ、またはChromeがまったく開かない可能性があります。
Google Chromeがフリーズし続け、応答しないのはなぜですか?
何かが破損した可能性は常にあります 、または設定の組み合わせで問題が発生しました。確実に知る唯一の方法は、Chromeを最初にインストールしたときの状態にすべてをリセットすることです。 Chromeを再インストールします。何も機能しないように思われる場合は、Chromeをデフォルトにリセットし、アンインストールしてから、もう一度インストールしてください。
Chromeが感染しているかどうかはどうすればわかりますか?
Chromeでこれらの問題のいくつかが発生している場合は、不要なソフトウェアまたはマルウェアがコンピュータにインストールされている可能性があります。
- ポップアップ広告と消えない新しいタブ。
- Chromeのホームページまたは検索エンジンは許可なく変更され続けます。
- 不要なChrome拡張機能やツールバーが戻ってきます。
PCがフリーズし続けるのはなぜですか?
コンピューターがフリーズし続けるのはなぜですか? …通常、これはソフトウェア関連の問題であるか、コンピュータで一度に動作するプログラムが多すぎてフリーズする。 。ハードディスク容量の不足や「ドライバ」関連の問題などの追加の問題も、コンピュータをフリーズさせる可能性があります。
インターネットブラウザがフリーズし続けるのはなぜですか?
インターネットブラウザは、開いているプログラムやタブが多すぎる、電話やケーブル回線の問題、ファイルの破損など、さまざまな理由でフリーズする可能性があります。 、および古いビデオドライバ。
Chromeをアンインストールして再インストールするにはどうすればよいですか?
[アンインストール]ボタンが表示されている場合は、ブラウザを削除できます。 Chromeを再インストールするには、Playストアにアクセスする必要があります GoogleChromeを検索します。 [インストール]をタップして、ブラウザがAndroidデバイスにインストールされるまで待ちます。
Chromeがウイルス対策をブロックしているかどうかを確認するにはどうすればよいですか?
ウイルス対策がChromeをブロックしているかどうかを確認する方法がわからない場合は、プロセスは同様です。 選択したアンチウイルスを開き、許可リストまたは例外リストを検索します 。そのリストにGoogleChromeを追加する必要があります。その後、GoogleChromeがファイアウォールによってブロックされているかどうかを確認してください。
Chromeを更新する必要がありますか?
お使いのデバイスは、Chromeブラウザがすでに組み込まれているChromeOSで実行されます。 手動でインストールまたは更新する必要はありません —自動更新を使用すると、常に最新バージョンを入手できます。自動更新の詳細をご覧ください。
PC用のGoogleを更新するにはどうすればよいですか?
ステップ1-ラップトップでGoogleMeetアプリに移動します。ステップ2–アップデートをクリック (最新の更新で通知されます)。ステップ3–更新が完了し、準備が整います。
Googleカメラが機能しないのはなぜですか?
カメラが接続されていることを再確認してください 。 他のアプリが現在カメラにアクセスしていないことを確認してください –これはタスクマネージャーで実行できます。複数のカメラをインストールしている場合は、使用するカメラがアクティブに設定されていることを確認してください。 …会議に参加する直前に、カメラが有効になっていることを確認してください。
なぜみんながGoogleMeetでフリーズするのですか?
画面を共有するとGoogleMeetがフリーズする
特に会議で画面を共有しようとしたときにGoogleMeetまたはブラウザがフリーズする場合は、ビデオアダプタという特定の原因があります。 。具体的には、古いビデオアダプタ。互換性のないビデオアダプタは、ブラウザの問題を引き起こす可能性があります。
-
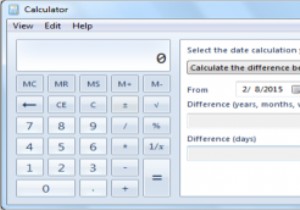 Windows電卓をExcelクイックアクセスツールバーに追加
Windows電卓をExcelクイックアクセスツールバーに追加組み込みのWindowsCalculatorとMicrosoftExcelを定期的に使用しています。 Excelで作業していて、数式を必要としない簡単な計算を行う必要がある場合は、Windows電卓を使用します。これに対する簡単なハックは、Windows電卓をExcelクイックアクセスツールバーに追加して、ウィンドウを切り替えることなく電卓に簡単にアクセスできるようにすることです。 Excelのクイックアクセスツールバーには、保存、やり直し、元に戻すなど、定期的に使用する操作へのショートカットがあります。そのため、Windows Calculatorを頻繁に使用する場合は、クイックアクセス
-
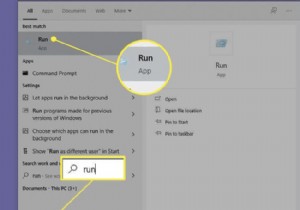 Windows10でグループポリシーエディターを見つけて使用する方法
Windows10でグループポリシーエディターを見つけて使用する方法この記事では、グループポリシーエディターを開いて何ができるかなど、グループポリシーエディターを見つけて使用する方法について説明します。 ローカルグループポリシーエディターを開く Windows 10の構成に関しては、他のものより簡単なものもあります。たとえば、ワイヤレス接続の設定とアクティブ化は、タスクバーの通知領域と設定アプリを使用して簡単に行えます。しかし、コンピューターのすべてのユーザーがCD-ROMドライブにアクセスできないようにすることができることをご存知でしたか?できます。ローカルグループポリシーエディターはそれを行う方法です。 最初に知っておくべきことは、ローカルグループポリ
-
 Windows10でダブルクリックして復元ポイントを作成する方法
Windows10でダブルクリックして復元ポイントを作成する方法Windows 10のシステムの復元ポイントを使用すると、マシンで問題が発生したときにロールバックできるポイントを作成できます。これらのポイントは通常、問題を引き起こす可能性のあるアプリをインストールしようとしているとき、または新しいドライバーをインストールして、うまくいかない可能性があることがわかっているときに作成されます。 コンピューターに復元ポイントがあり、現在正常に動作していない場合は、コンピューターを以前に作成したポイントに復元するだけで、すべてが正常に戻るはずです。 関連: システムの復元でWindowsシステムにできることとできないこと Windows 10でシステムの復元
