あなたの質問:Windows 10で外部カメラを修正するにはどうすればよいですか?
外部カメラが機能しないのはなぜですか?
プラグを抜いてから再度差し込む
Webカメラを含むUSBデバイスは、オペレーティングシステムまたはUSBポート自体の不具合が原因で動作を停止する場合があります。 USBデバイスを試して修正する最も簡単な方法の1つは、USBデバイスのプラグを抜いてから、コンピューターに再び接続することです。
Windows 10でWebカメラをリセットするにはどうすればよいですか?
ステップ1PCで、[設定]>[アプリ]>[アプリと機能]>[カメラ]に移動します。ステップ2[Cameraapp]を選択し、[Advancedoptions]をクリックします。ステップ3[リセット]をクリックします。
Windows 10で外部Webカメラをテストするにはどうすればよいですか?
カメラアプリを使用してWindows10でWebカメラをテストする方法:
- [スタート]をクリックして[スタート]メニューを開き、ショートカットをクリックまたはタップしてCamerアプリを起動します。
- カメラアプリがウェブカメラ、マイク、場所を使用できるようにします。
- ウェブカメラの前にあるものの画像を見ることができれば、カメラは機能します。
29日。 2020г。
Windows 10で統合されたWebカメラを修正するにはどうすればよいですか?
Windows10で統合されたWebカメラを修正する方法
- 設定アプリでウェブカメラの設定を確認してください。
- デバイスマネージャでデバイスを無効にしてから再度有効にします。
- BIOSまたはUEFI設定でWebカメラを有効にします。
- Webカメラドライバーを再インストールします。
- Webカメラドライバーを更新します。
- デバイスドライバーをロールバックします。
- Windowsを更新します。
7月。 2020г。
ラップトップのカメラが機能しないように修正するにはどうすればよいですか?
ノートパソコンのカメラが機能しない場合、どうすれば修正できますか?
- ハードウェアトラブルシューティングを実行します。
- ラップトップカメラドライバーを更新します。
- ノートパソコンのカメラを再インストールします。
- 互換モードでドライバをインストールします。
- ドライバーをロールバックします。
- ウイルス対策ソフトウェアを確認してください。
- カメラのプライバシー設定を確認してください。
- 新しいユーザープロファイルを作成します。
Windowsカメラが機能しないのはなぜですか?
カメラドライバーをアンインストールし、ハードウェアの変更をスキャンします
デバイスマネージャの[アクション]メニューで、[ハードウェアの変更をスキャンする]を選択します。更新されたドライバーをスキャンして再インストールするのを待ってから、PCを再起動してから、カメラアプリをもう一度開いてみてください。
コンピューターにカメラを認識させるにはどうすればよいですか?
コンピューターにカメラを認識させる方法
- コンピューターを再起動します。 …
- 付属のUSBケーブルを使用して、カメラを開いているUSBポートに接続します。 …
- コンピュータがデバイスを認識しない場合は、デバイスを切断します。 …
- USBカメラが機能するために依存しているソフトウェアアプリケーションをすべてアンインストールします。
ウェブカメラの設定をリセットするにはどうすればよいですか?
デバイスドライバを削除する
- [スタート]ボタンをクリックして、「devmgmt」と入力します。 …
- 「devmgmt」を右クリックします。 …
- 「ImagingDevices」をダブルクリックしてから、Webカメラを右クリックします。 …
- WebカメラをPCから切断してから、コンピューターを再起動します。 …
- [スタート]ボタンをクリックして、「appwiz」と入力します。 …
- 「appwiz」を右クリックします。
ラップトップでカメラをアクティブ化するにはどうすればよいですか?
ウェブカメラまたはカメラを開くには、[スタート]ボタンを選択し、アプリのリストで[カメラ]を選択します。他のアプリでカメラを使用する場合は、[スタート]ボタンを選択し、[設定]>[プライバシー]>[カメラ]を選択して、[アプリにカメラを使用させる]をオンにします。
Windows 10にカメラアプリをインストールするにはどうすればよいですか?
1:設定アプリを開きます。 [アプリ]>[アプリと機能]に移動します。 2:カメラアプリのエントリを探し、同じものをクリックして選択します。 [詳細オプション]リンクが表示されます。
方法1:Webカメラが[デバイスとプリンター]の下に表示されている場合は、手順に従ってください。
- a。 Windowsキー+Xを押します。
- b。コントロールパネルを選択します。
- c。 [デバイスとプリンター]をクリックします。
- d。 LogitechWebカメラがリストされているかどうかを確認します。
- e。 LogitechWebカメラを右クリックします。
- f。 [このデバイスをデフォルトとして設定]をクリックします。
- a。 …
- b。
30日。 2015年。
組み込みではなく外部Webカメラを使用するにはどうすればよいですか?
コンピュータウェブカメラの代わりに別のウェブカメラを使用する方法
- Webカメラをコンピューターに接続します。 …
- Webカメラに付属のインストールディスクを挿入します。 …
- Webカメラを使用するソフトウェアを起動します。 …
- 使用しているソフトウェアの設定を開き、ビデオ設定のセクションを見つけます。 …
- ソフトウェアプログラムの優先デバイスとしてカメラを選択します。
統合されたWebカメラが機能しているかどうかを確認するにはどうすればよいですか?
ウェブカメラをテストする方法(オンライン)
- Webブラウザを開きます。
- ブラウザのアドレスバーにwebcammictest.comと入力します。
- ウェブサイトのランディングページにある[ウェブカメラを確認]ボタンをクリックします。
- ポップアップ許可ボックスが表示されたら、[許可]をクリックします。
2日。 2020г。
Webカメラをデバイスマネージャーに手動で追加する
次に、[表示]>[非表示のデバイスを表示]をクリックします。 [アクション]をクリックし、[レガシーハードウェアの追加]を選択して、すぐ下に表示されるウィンドウを開きます。 [次へ]ボタンを押します。 …その後、デバイスマネージャから欠落しているWebカメラを選択します。次へボタンを押します。
統合カメラがズームで機能しないのはなぜですか?
コンピュータを再起動してください。再起動してもカメラがズームで機能しない場合は、フォトブースやFacetimeなどのMacアプリでカメラが機能するかどうかを確認してください。他の場所で機能する場合は、Zoomクライアントをアンインストールし、ダウンロードセンターから最新バージョンを再インストールします。
-
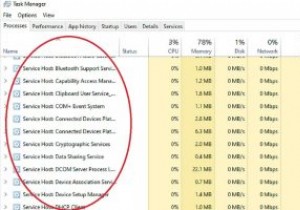 svchost.exeとは何ですか?プロセスを停止する必要がありますか?
svchost.exeとは何ですか?プロセスを停止する必要がありますか?Windowsベースのシステムを使用している場合は、タスクマネージャーを開いて、「svchost」と呼ばれるプロセスの群れが多くのスペースを占有していることを確認した可能性があります。コンピュータを使用しているときに、このプロセスの非常に多くのコピーが静かに機能しなくなるのを見るのは心配かもしれません。この奇妙なプロセスとは何ですか。自分でサイズを調整するためにそれらを整理する必要がありますか? これに対する簡単な答えは、明確で強力な「いいえ」です。 svchostプロセスを強制的に停止しないでください。これらは、Windowsがその仕事を適切に行うために不可欠です。ただし、それらが非常に重
-
 GameBoosterv2でゲームのパフォーマンスを向上させる方法
GameBoosterv2でゲームのパフォーマンスを向上させる方法ゲームに関しては、ハードウェアがゲームのパフォーマンスを決定する最も重要な要素である可能性があります。システムにより多くのRAM、より高いCPUおよびGPUパワーを与えると、市場に出回っているほとんどのハイエンドゲームに簡単に取り組むことができます。一方、PCをアップグレードするための資金を調達する準備ができていない場合は、OS(Windows OS)を調整することで、実際にゲームのパフォーマンスを向上させることができます。これがゲームブースターの出番です。 Game Booster v2は、IOBit(IOBitツールボックスと同じ開発者)によるもう1つの優れたソフトウェアであり、PCを最
-
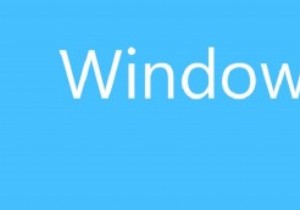 MicrosoftがWindows10で正しく行ったこと
MicrosoftがWindows10で正しく行ったことWindows 7、Windows 8、次にWindows…10 ?!私の同僚であるMariaKrisetteCapatiは、Windows 10のテクニカルプレビューの概要で、Microsoftは新しいバージョンのWindowsの時系列の番号ラベルに従わないことを決定したと述べました。しかし、このちょっとした癖を脇に置いて、Microsoftがこの新しいオペレーティングシステムで何を正しく行ったかを見てみましょう。 Windows 8が新しいVistaで、Windows10が新しいWindows7であると言う人もいますが、それはなぜですか? Windows 10が特別な理由で、Microso
