BIOSはコンピューターのどこにありますか?
BIOSソフトウェアは、マザーボード上の不揮発性ROMチップに保存されています。 …最近のコンピュータシステムでは、BIOSの内容はフラッシュメモリチップに保存されているため、マザーボードからチップを取り外さなくても内容を書き換えることができます。
コンピューターのBIOSとは何ですか?
BIOS、完全な基本入出力システム 、通常はEPROMに保存され、コンピュータの電源がオンになったときに起動手順を実行するためにCPUによって使用されるコンピュータプログラム。その2つの主要な手順は、どの周辺機器(キーボード、マウス、ディスクドライブ、プリンター、ビデオカードなど)を決定することです。
BIOS(基本入出力システム )は、コンピュータのマイクロプロセッサが電源を入れた後にコンピュータシステムを起動するために使用するプログラムです。また、コンピューターのオペレーティングシステム(OS)と、ハードディスク、ビデオアダプター、キーボード、マウス、プリンターなどの接続デバイスとの間のデータフローも管理します。
BIOSはハードドライブにありますか?
BIOSは「基本入出力システム」の略です 」であり、マザーボード上のチップに保存されているファームウェアの一種です。コンピュータを起動すると、コンピュータはBIOSを起動します。BIOSは、起動デバイス(通常はハードドライブ)に渡す前にハードウェアを構成します。
デスクトップでBIOSにアクセスするにはどうすればよいですか?
Windows PCでBIOSにアクセスするには、製造元が設定したBIOSキー( F10、F2、F12、F1、またはDEL )を押す必要があります。 。 PCの電源投入時のセルフテスト起動が速すぎる場合は、Windows10の高度なスタートメニューリカバリ設定からBIOSに入ることができます。
Windows 10でBIOSにアクセスするにはどうすればよいですか?
Windows 7、8、または10では、 Windows + Rを押し、[実行]ボックスに「msinfo32」と入力します 、次にEnterキーを押します。 BIOSのバージョン番号が[システムの概要]ペインに表示されます。
BIOSセットアップに入るにはどうすればよいですか?
迅速に行動する準備をする:BIOSがWindowsに制御を渡す前に、コンピューターを起動してキーボードのキーを押す必要があります。このステップを実行するのにほんの数秒しかありません。このPCでは、F2を押して入力します BIOSセットアップメニュー。
BIOSチップを交換できますか?
BIOSがフラッシュ可能でない場合でも、ソケット付きDIP に格納されていれば、BIOSを更新できます。 またはPLCCチップ。これには、既存のチップを物理的に取り外し、新しいバージョンのBIOSコードで再プログラムした後に交換するか、完全に新しいチップと交換することが含まれます。
BIOSチップが不良かどうかを確認するにはどうすればよいですか?
最初の症状:システム時計のリセット
しかし、ハードウェアレベルでは、これはBIOS機能です。システムの起動時に常に数年前の日付または時刻が表示される場合は、次の2つのいずれかが発生しています。 BIOSチップが損傷しているか、マザーボードのバッテリーが切れています 。
BIOSチップの内部には何がありますか?
BIOSは、日付、時刻、およびシステム構成情報を、CMOS(相補型金属酸化膜半導体)と呼ばれるバッテリ駆動の不揮発性メモリチップに保存します。 )製造プロセス後。
-
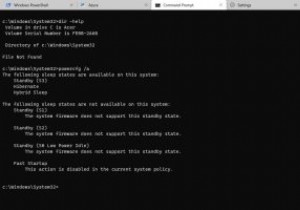 Windowsターミナルをインストールする3つの異なる方法
Windowsターミナルをインストールする3つの異なる方法Windows Terminalは、コマンドプロンプト、Windows PowerShell、Azure Cloud Shell、Windows Subsystem for Linux(WSL)など、いくつかのソフトウェアをMicrosoftが強力に統合したものです。この最新のコンソールを使用すると、ペインを切り替えたり、さまざまな種類のコマンドを並べて実行したり、システム全体の単一のビューを表示したりすることで、簡単にマルチタスクを実行できます。 このチュートリアルでは、Windows10マシンにWindowsターミナルをインストールするさまざまな方法について説明します。新しいWindow
-
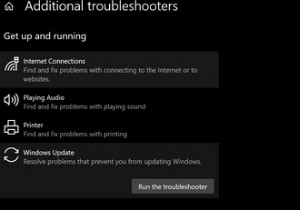 WindowsUpdateの失敗後にPCをクリーンアップする7つの方法
WindowsUpdateの失敗後にPCをクリーンアップする7つの方法Windows Updateは、さまざまな理由で失敗する可能性があります。ディスク容量の不足からドライバーの競合まで、何が問題だったのかを判断するのに数時間かかる場合があります。そのため、原因を突き止めるのではなく、PCをクリーンアップしてアップデートを再開することをお勧めします。 WindowsUpdateが失敗した後にPCを準備する方法を見てみましょう。 1.WindowsUpdateトラブルシューティングツールを実行します 最初に行う必要があるのは、WindowsUpdateのトラブルシューティングを実行することです。このツールは、Windows 10のすべてのコピーに付属しており
-
 Windows10の写真からメタデータを削除する
Windows10の写真からメタデータを削除するオンラインで写真を共有するたびに個人情報を犠牲にしていることをご存知ですか?デジタルカメラやスマートフォンで写真を撮ると、EXIF(Exchangeable Image File)メタデータとして多くの情報が写真に添付されます。この情報には、使用しているカメラまたは電話の名前、カメラの設定、写真が撮影された日時、および写真が撮影されたすべての場所の中で最悪のものが含まれます。他の情報は問題ではないかもしれませんが、地理的位置のタグ付けは大きなプライバシー侵害になる可能性があります。 誰でも簡単にその写真を撮った場所を見つけることができるので、自宅の場所を追跡したり、現在の場所を知ることができ
