Windows 10用の無料のスクリーンレコーダーはありますか?
Windows 10で画面を無料で記録するにはどうすればよいですか?
2021年のWindows10向けの8つのベストスクリーンレコーダー-無料および有料
- ActivePresenter。 Atomi SystemsのActivePresenterは、オールインワンのスクリーンレコーダーおよびビデオエディターです。 …
- Windows10の組み込みのゲームバー。 …
- OBSStudio。 …
- フラッシュバックエクスプレス。 …
- Camtasia。 …
- バンディカム。 …
- Screencast-O-Matic。 …
- Icecreamスクリーンレコーダー。
14日。 2019г。
無料のスクリーンレコーダーはありますか?
1.OBSStudio。 OBSまたはOpenBroadcasterSoftwareは、ビデオの長さに制限がなく、高解像度での録画とストリーミングの両方を提供する無料のスクリーンビデオレコーダーです。
Windows 10で画面を記録するにはどうすればよいですか?
Windows10で画面を記録する方法
- 記録するアプリを開きます。 …
- Windowsキー+Gを同時に押して、ゲームバーダイアログを開きます。
- 「はい、これはゲームです」チェックボックスをオンにして、ゲームバーをロードします。 …
- [録画の開始]ボタン(またはWin + Alt + R)をクリックして、ビデオのキャプチャを開始します。
22日。 2020г。
Bandicamスクリーンレコーダーの機能
- エリアとレコードを選択します。記録したい画面の領域を選択して、すぐに記録を開始します。
- リアルタイム描画。ビデオまたはスクリーンショットにリアルタイムで描画して輪郭を描きます。
- Webカメラオーバーレイを追加します。 …
- 自分の声を混ぜる。 …
- ビデオにロゴを追加します。 …
- マウス効果。
Windows 10に最適な無料のスクリーンレコーダーは何ですか?
- OBSStudio。ゲームを含むあらゆるソフトウェアに最適なスクリーンレコーダー。 …
- FlashBackExpress。ゲームの録画やWebカメラからの映像のキャプチャに最適です。 …
- Apowersoft無料オンラインスクリーンレコーダー。ほとんどのデスクトップアプリよりも強力なブラウザ内レコーダー。 …
- デビュービデオキャプチャ。 …
- ShareX。 …
- Screencast-O-Matic。
1февр。 2021年。
最高の無料のスクリーンキャプチャソフトウェアは何ですか?
2021年のトップ10の無料画面およびビデオキャプチャソフトウェア
- Camtasia。
- Droplr。
- ConnectWiseControl。
- 織機。
- 織機。
- Movaviスクリーンレコーダー。
- screenflow。
- Screencast-O-Matic。
ノートパソコンの画面を音声付きで無料で録音するにはどうすればよいですか?
オプション1:ShareX –仕事をこなすオープンソースのスクリーンレコーダー
- ステップ1:ShareXをダウンロードしてインストールします。
- ステップ2:アプリを起動します。
- ステップ3:コンピューターのオーディオとマイクを録音します。 …
- ステップ4:ビデオキャプチャエリアを選択します。 …
- ステップ5:画面キャプチャを共有します。 …
- ステップ6:画面キャプチャを管理します。
10日。 2019г。
Windows 10スクリーンレコーダーはオーディオをキャプチャしますか?
記録を開始するには、[記録の開始]ボタン(黒い点の付いた円)をクリックします。または、Windowsキー+ Alt + Rを押すこともできます。これで、画面の右上に小さな記録アイコンが表示されます。 …または、音声をまったく録音しないか、コンピュータにすべての音声を録音するかを選択できます。
Windowsラップトップで画面をどのように記録しますか?
記録したい画面に移動し、Win+Gを押してゲームバーを開きます。いくつかのゲームバーウィジェットが画面に表示され、スクリーンショットのキャプチャ、ビデオとオーディオの記録、および画面アクティビティのブロードキャストを行うためのコントロールがあります。 [記録の開始]ボタンをクリックして、画面のアクティビティをキャプチャします。
Microsoftにはスクリーンレコーダーがありますか?
サポートされているブラウザと制限。 Screen Recorderは、次のブラウザーで動作します。Windows10用のMicrosoftEdgeWindows10およびmacOS上のMicrosoftEdgeバージョン79以降。 …iOSおよびAndroid上のMicrosoftStreamMobileは、モバイルブラウザではサポートされていません。
Windowsで画面を無料で録画するにはどうすればよいですか?
「録音」ボタン(丸いアイコン)が表示されます。または、Windowsキー+ Alt+Rを同時に押して録音を開始できます。実際、ゲームバーを起動する必要はまったくありません。キーボードショートカットを使用して、画面アクティビティの記録を開始できます。
Ctrl + Shift + F12キーボードショートカットを使用して、いつでも画面の記録を開始できるようになりました。このショートカット(および他の多くのオプション)は、ゲーム内オーバーレイ設定メニューで構成し直すことができます。デフォルトでは、ビデオはビデオフォルダ内の「デスクトップ」フォルダに保存されます。
-
 Windows11でTPM2.0要件を安全にバイパスする方法
Windows11でTPM2.0要件を安全にバイパスする方法Microsoftは、Windows 11で、TPM 2.0の搭載など、アップグレード可能なPCに関する一連の厳しい要件を発表しました。これらの要件により、多くのPCユーザーがロックアウトされましたが、現在はロックアウトされていません。この記事では、TPMモジュール、重要な理由、デバイスでTPMモジュールを確認する方法、およびTPMモジュールをバイパスしてWindows11をインストールする方法について説明します。 TPMとは何ですか? TPMは、「トラステッドプラットフォームモジュール」の略です。これは、PCに堅牢なハードウェアベースのセキュリティを提供するために設計されたテクノロジーで
-
 WindowsシステムがMeltdownとSpectreから保護されているかどうかを確認する方法
WindowsシステムがMeltdownとSpectreから保護されているかどうかを確認する方法Microsoftは、MeltdownとSpectreのバグにパッチを適用する緊急アップデートをすでにリリースしています。ただし、バグの複雑さを考慮し、一部のウイルス対策ソフトウェアが原因で、Windowsシステムに完全にパッチが適用されている場合とされていない場合があります。通常のWindowsUpdate画面ではパッチレベルの詳細は表示されませんが、Microsoftは、Windowsシステムに完全にパッチが適用されているかどうかを通知する簡単なPowerShellスクリプトを公開しました。次の手順は、システムをチェックするためにそれを使用する方法を示しています。 Windowsの更新
-
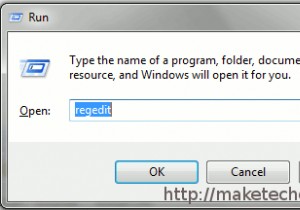 Windows7でレジストリをバックアップする方法
Windows7でレジストリをバックアップする方法コンピューター内のすべてのデータをバックアップすることが重要であることはわかっていますが、Windowsレジストリもバックアップすることが重要であることをご存知ですか?レジストリは、WindowsOSのすべての構成オプションと設定を含むデータベースです。ウイルスが攻撃したとき、これが最初に感染する場所であることがよくあります。したがって、バックアップのコピーを用意しておくとよいでしょう。さらに、レジストリをハッキングして変更を加える場合は、問題が発生した場合に備えてバックアップを用意して、元の設定に戻すことができます。 レジストリのバックアップを行う前に、レジストリクリーナープログラムを実行
