ハイパーターミナルはWindows7で利用できますか?
A:Windows XPには、COMポートとの通信やTelnet操作の実行に最適なハイパーターミナルと呼ばれるアプリケーションがありました。 Windows7では提供されなくなりました。
ハイパーターミナルはWindows7で動作しますか?
ハイパーターミナルを使用するには、モデム、イーサネット接続、またはヌルモデムケーブルが必要です。 MicrosoftHyperTerminalはWindows7では使用できなくなりました/ 8/10。ただし、回避策を使用してインストールすることはできます。とはいえ、使用できるソフトウェアには、優れた最新の代替手段がたくさんあります。
Windows 7でHyperTerminalを実行するにはどうすればよいですか?
YouTubeのその他の動画
- ハイパーターミナルプライベートエディションインストーラをダウンロードします。
- インストーラーを実行します。
- Windows 7またはVistaを使用している場合は、ユーザーアカウント制御プロンプトで[はい]をクリックします。
- [次へ]をクリックします。
- ライセンス契約の条件に同意し、[次へ]をクリックします。
- デフォルトの場所を選択するか、場所を指定して、[次へ]をクリックします。
Windows 7用のHyperTerminalはどこにありますか?
C:WINDOWSHelphypertrm.chm
上記のファイルをコピーしたら、次のようにWindows 7でフォルダーを作成し、3つのファイルをそれらにコピーします。
ハイパーターミナルはまだ利用できますか?
ハイパーターミナルは、Windows 7の前に含まれていた非常に便利なプレインストールされたWindowsツールでした。何百もの用途を持つパワーユーザーの最愛の人、最近は悲しいことに 。これは、オペレーティングシステムに対するMicrosoftのビジョンの一部ではなくなりました。
Windows 7 Professionalでハイパーターミナルを開くにはどうすればよいですか?
そこで、ハイパーターミナルをWindows 7(32ビットまたは64ビット)に移行する方法を説明します。スタートメニューにハイパーターミナルを追加したい場合は、 hypertrm.exeへのショートカットを作成し、それをC:ProgramDataMicrosoftWindowsStartMenuProgramsに配置します。 スタートメニューの[すべてのプログラム]に移動すると、ハイパーターミナルが表示されます。
PuTTYはハイパーターミナルですか?
PuTTYはシリアル通信用のハイパーターミナルを置き換えることができます 。ロギング、大きなスクロールバックバッファ、および他の多くの機能を提供します。おそらくSSHとTelnetにすでにPuTTYを使用していますが、シリアルTTYコンソール接続にも使用できます。
ハイパーターミナルコマンドを入力するにはどうすればよいですか?
[スタート]->[プログラム]->[アクセサリ]->[通信]->[ハイパーターミナル]を選択して、MSハイパーターミナルを実行します 。 [接続の説明]ダイアログボックスで、名前を入力し、接続に使用するアイコンを選択します。次に、[OK]ボタンをクリックします。
ハイパーターミナルを実行するにはどうすればよいですか?
1)[スタート]>[プログラム]>[アクセサリ]>[通信]>[ハイパーターミナル]をクリックして、ハイパーターミナルを開きます。 [実行]ダイアログボックス内に「hypertrm.exe」と入力することもできます Enterキーを押して、ハイパーターミナルターミナルエミュレータを開きます。
Windows 7でCOMポートを見つけるにはどうすればよいですか?
1)[開始]をクリックします。 2)[スタート]メニューの[コントロールパネル]をクリックします。 3)コントロールパネルの[デバイスマネージャ]をクリックします。 4)[ポートイン]の横にある[+]をクリックします ポートリストを表示するデバイスマネージャ。
XPにはハイパーターミナルがありますか?
ハイパーターミナル– Windows XPの概要、第2版[本]
ハイパーターミナルとはどこにありますか?
ハイパーターミナルはHilgraeveによって開発された通信ソフトウェアであり、Windows3に含まれています 。
…
WindowsVista以降
- Windows XPで、Windowsエクスプローラーを開きます。
- C:Program FilesWindows NTフォルダーに移動し、hypertrm.exeファイルをコピーします。
- C:WINDOWSsystem32フォルダーに移動し、hypertrmをコピーします。
-
 Windows10ハードドライブのパフォーマンスを向上させる5つのツール
Windows10ハードドライブのパフォーマンスを向上させる5つのツールあなたがWindowsユーザーなら、OSがPCのパフォーマンスに影響を与えるという評判に値することに気づいたでしょう。ただし、最新のWindows 10では、ハードドライブのパフォーマンスの低下は以前のWindowsバージョンほど持続的ではありません。しかし、これは問題が存在しないことを意味するものではありません。 Windows 10のハードドライブのパフォーマンスが遅い場合、特定のソフトウェアツールで問題を解決できます。 1。 Windowsデバイスマネージャー これで、Windows PCを調べたことがあれば、DeviceManagerという名前は奇妙なものではありません。デバイスマ
-
 Windows用の最高の無料クリップボードマネージャー
Windows用の最高の無料クリップボードマネージャー基本的なレベルでは、Windowのクリップボードに問題はありません。 Word文書の画像をコピーしたり、申請書の詳細を取得したりする場合、Word文書は完全に機能します。ただし、Windowsクリップボードの履歴は、操作や管理が最も簡単ではありません。 クリップボードでより高度なものを探している場合は、さまざまな無料のクリップボードマネージャーを利用できます。これらにより、標準のコピーアンドペーストよりもはるかに細かく制御できます。 1。クリップエンジェル 作業中にさまざまな種類のメディアをコピーしていることに気付いた場合は、ClipAngelが最適です。クリップボードを使用しながら監視し
-
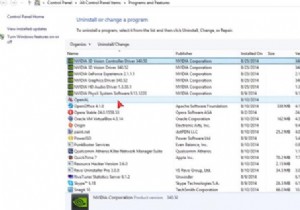 Windows 10、8、7でグラフィックドライバを完全にアンインストールする方法
Windows 10、8、7でグラフィックドライバを完全にアンインストールする方法ディスプレイドライバが動作を停止して回復したなど、グラフィックカードにいくつかのエラーがあります 、またはディスプレイドライバを起動できませんでした 。これら2つのエラーはすべて、グラフィックドライバーをアンインストールし、グラフィックドライバーを再インストールする必要があります。したがって、この記事では、AMD、NVIDIA、およびIntelグラフィックドライバーのアンインストールについて説明します。 コンテンツ: Windows 10、8、7でNVIDIAグラフィックドライバーをアンインストールする方法 Windows 10、8、7でAMDドライバーをアンインストールする方法
