Windows 8でシステムバックアップを行うにはどうすればよいですか?
バックアップシステムイメージを作成する手順
- コントロールパネルを開きます(最も簡単な方法は、コントロールパネルを検索するか、Cortanaに問い合わせることです)。
- [システムとセキュリティ]をクリックします。
- [バックアップと復元]をクリックします(Windows 7)
- 左側のパネルで[システムイメージの作成]をクリックします。
- バックアップイメージを保存する場所(外付けハードドライブまたはDVD)のオプションがあります。
25янв。 2018г。
コンピュータをバックアップする最良の方法は何ですか?
専門家は、バックアップに3-2-1ルールを推奨しています。データのコピーを3つ、ローカルに2つ(異なるデバイス上に)、オフサイトに1つです。ほとんどの人にとって、これはコンピュータ上の元のデータ、外付けハードドライブ上のバックアップ、およびクラウドバックアップサービス上の別のデータを意味します。
Windows 8でシステムの復元を行うにはどうすればよいですか?
ソリューション
- システムの復元を開くには:•コントロールパネルを開きます(大きなアイコンで表示)。 [回復]をクリックし、[システムの復元を開く]をクリックしてシステムの復元を開きます。手順2に進みます。•…
- [次へ]をクリックします。
- 復元ポイントを選択して、[次へ]をクリックします。
- [完了]ボタンをクリックします。
- [はい]をクリックして確認します。
1つのオプションは、コンピューターを再起動して再試行することです。 Windowsを使用していて、バックアッププロンプトが表示されない場合は、[スタートメニュー]検索ボックスを開いて「バックアップ」と入力します。次に、[バックアップ]、[復元]の順にクリックして、USB外付けドライブを選択します。
3種類のバックアップとは何ですか?
つまり、バックアップには、完全、増分、差分の3つの主要なタイプがあります。
- 完全バックアップ。名前が示すように、これは重要であると考えられ、失われてはならないすべてのものをコピーするプロセスを指します。 …
- 増分バックアップ。 …
- 差分バックアップ。 …
- バックアップを保存する場所。 …
- 結論。
バックアップとシステムイメージの違いは何ですか?
デフォルトでは、システムイメージには、Windowsの実行に必要なドライブが含まれています。また、Windowsとシステム設定、プログラム、およびファイルも含まれます。 …完全バックアップは、他のすべてのバックアップの開始点であり、バックアップ対象として選択されたフォルダとファイル内のすべてのデータが含まれています。
コンピューターをバックアップするには何GBが必要ですか?
Windows 7コンピュータのバックアップに使用する外付けハードドライブを求めている場合は、必要な容量を尋ねる可能性があります。 Microsoftは、バックアップドライブ用に少なくとも200ギガバイトの容量のあるハードドライブを推奨しています。
Windowsバックアップは良いですか?
つまり、ファイルの価値がそれほど高くない場合は、組み込みのWindowsバックアップソリューションで問題ない可能性があります。一方、データが重要な場合は、Windowsシステムを保護するために数ドルを費やす方が、想像以上に良い取引になる可能性があります。
コンピューターをクラウドにバックアップするにはどうすればよいですか?
バックアップと同期を使用するには、バックアップと同期クライアントをコンピューターにインストールしてから、コンピューター内のバックアップするフォルダーを選択するだけです。 SDカードやカメラやモバイルデバイスなどのUSBドライブからファイルをバックアップして同期することもできます。
Windows 8の復元にはどのくらい時間がかかりますか?
Windows 8のシステムの復元の実行には、30〜45分しかかかりません。復元プログラムがすべてのパス上のすべてのタイプのシステムファイルをチェックするため、これには時間がかかります。つまり、コンピュータはこのプロセス中にすべてを監視します。
Windows 8を以前の日付に復元するにはどうすればよいですか?
Windows 8でコンピューターを以前の日付に復元する手順:
- 手順1:Windows + Fホットキーを使用して検索バーを開き、[設定]を選択し、空のボックスに復元ポイントと入力して、結果に[復元ポイントを作成]をクリックします。
- 手順2:[システムのプロパティ]ダイアログが表示されたら、[システムの保護の設定]で[システムの復元]ボタンをタップします。
- ステップ3:[システムの復元]ウィンドウで、[次へ]を選択します。
Windows 8.1を以前の日付に復元するにはどうすればよいですか?
コンピューターが正常に機能していたときにコンピューターを復元ポイントに戻すには、次の手順に従います。
- 画面の左下隅を右クリックして、ポップアップメニューから[システム]を選択します。 …
- [システムの復元]ウィンドウで[次へ]ボタンをクリックします。 …
- リストされた復元ポイントをクリックします。
コンピュータをバックアップするには、どのサイズのフラッシュドライブが必要ですか?
コンピュータのデータとシステムのバックアップを保存するのに十分なストレージスペースを備えたUSBフラッシュドライブを準備する必要があります。通常、コンピュータのバックアップを作成するには、256GBまたは512GBで十分です。
コンピューターを外付けハードドライブにバックアップするのにどのくらい時間がかかりますか?
したがって、ドライブツードライブ方式を使用すると、100ギガバイトのデータを含むコンピューターの完全バックアップには約1時間半から2時間かかります。
Windows 10にはバックアッププログラムがありますか?
Windows 10の主要なバックアップ機能は、ファイル履歴と呼ばれます。ファイル履歴ツールは、特定のファイルの複数のバージョンを自動的に保存するため、ファイルが変更または削除される前に、「過去にさかのぼって」ファイルを復元できます。 …バックアップと復元は、レガシー機能ですが、Windows10でも引き続き利用できます。
-
 Windows11のようにWindows10のタスクバーアイコンを中央に配置する方法は次のとおりです
Windows11のようにWindows10のタスクバーアイコンを中央に配置する方法は次のとおりですMicrosoftは最近Windows11を公式にしました。多くの人の注目を集めたWindows11の印象的な機能の1つは、中央のタスクバーアイコンです。いつものように、この新しいデザインの変更は、一部の人に好かれますが、他の人はそれに順応するのに時間がかかります。このガイドは、新しい中央揃えのタスクバーアイコンが好きな人を対象としています。ここでは、Windows11と同じようにWindows10タスクバーアイコンを中央に配置する手順を示します。 CenterWindows10タスクバーアイコン 1.タスクバーを右クリックします。表示されるオプションのリストから、[タスクバーをロックする
-
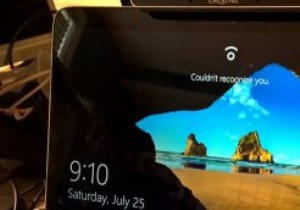 Windows10で強化されたスプーフィング防止を有効にする方法
Windows10で強化されたスプーフィング防止を有効にする方法Windows Hello、指紋スキャナーなどの生体認証システムは、Windows 10で宣伝されています。これらの生体認証システムは、システムにすばやく安全にログインし、さまざまなアクティビティを実行するのに役立ちます。明らかに、これにより、複雑なパスワードを作成して記憶する必要がなくなります。状況によっては、これらの生体認証システムは、セキュリティを危険にさらすなりすましの被害者になる可能性があります。これを排除するために、Windows10には強化されたなりすまし防止と呼ばれる新機能が含まれていました。 これは、なりすましによる不正アクセスの対策として機能します。この記事では、それを有効
-
 「Microsoft技術者」からの電話を絶対に受け入れてはならない理由
「Microsoft技術者」からの電話を絶対に受け入れてはならない理由インターネット詐欺の大部分はWebサイトや電子メールで発生しますが、一部の詐欺は依然として電話を通じて存続しています。 1つの良い例は、誰かがあなたのPCを修理したい専門家のふりをして電話をかける偽の技術者詐欺です。彼らは通常、支援するためにリモート接続を設定したいと思うでしょう。ただし、だまされてはいけません。彼らはプロではありません! 詐欺のしくみ 詐欺自体は非常に単純です。マイクロソフトから来たと主張する見知らぬ人から電話があります。彼らは続けて、あなたのPCが特定の問題を抱えていることを検出したと言います。おそらく彼らはマルウェアを発見したか、あなたのセキュリティが間もなく期限切れに
