ラップトップのパフォーマンスをWindows10で確認するにはどうすればよいですか?
開始するには、Windowsキー+ Rを押して、「perfmon」と入力し、Enterキーを押すか、[OK]をクリックします。パフォーマンスモニターアプリの左側のウィンドウで、[データコレクターセット]>[システム]>[システムパフォーマンス]を展開します。次に、[システムパフォーマンス]を右クリックして、[開始]をクリックします。これで、パフォーマンスモニターのテストが開始されます。
Windows 10にはパフォーマンステストがありますか?
Windows 10評価ツールは、コンピューターのコンポーネントをテストしてから、それらのパフォーマンスを測定します。ただし、コマンドプロンプトからのみアクセスできます。かつて、Windows 10ユーザーは、Windowsエクスペリエンスインデックスと呼ばれるものから、コンピューターの一般的なパフォーマンスの評価を取得できました。
ラップトップのパフォーマンスを確認するにはどうすればよいですか?
Windows
- [開始]をクリックします。
- コントロールパネルを選択します。
- システムを選択します。一部のユーザーは、[システムとセキュリティ]を選択してから、次のウィンドウから[システム]を選択する必要があります。
- [全般]タブを選択します。ここでは、プロセッサの種類と速度、メモリ(またはRAM)の量、およびオペレーティングシステムを確認できます。
Windowsセキュリティでデバイスのパフォーマンスと状態を確認する
- タスクバーの検索ボックスに「Windowsセキュリティ」と入力し、結果から選択します。
- デバイスのパフォーマンスとヘルスを選択して、ヘルスレポートを表示します。
PCのパフォーマンススコアを確認するにはどうすればよいですか?
Windows10でWindowsエクスペリエンススコアを確認する方法
- WinSATを実行してWindowsエクスペリエンスインデックスを生成します。 Windowsシステム評価ツール(WinSAT)は、Windows10に組み込まれたままです。…
- WindowsPowerShellを使用します。 WindowsPowerShellでWinSATコマンドを使用することもできます。 …
- パフォーマンスモニターとシステム診断を使用します。 …
- WinaeroWEIツール。
10日。 2019г。
Windows 10でコンピューターを高速化するにはどうすればよいですか?
Windows10でPCのパフォーマンスを向上させるためのヒント
- Windowsおよびデバイスドライバーの最新の更新プログラムがあることを確認してください。 …
- PCを再起動し、必要なアプリのみを開きます。 …
- ReadyBoostを使用してパフォーマンスを向上させます。 …
- システムがページファイルサイズを管理していることを確認してください。 …
- ディスク容量が少ないかどうかを確認し、空き容量を増やします。 …
- Windowsの外観とパフォーマンスを調整します。
コンピューターの速度を低下させる原因は何ですか?
コンピュータの速度を低下させる原因のいくつかを次に示します。RAM(ランダムアクセスメモリ)の不足ディスクドライブスペース(HDDまたはSSD)の不足古いまたは断片化されたハードドライブ。
Windows 10 PCの動作が遅いと感じる理由の1つは、バックグラウンドで実行されているプログラムが多すぎることです。これらのプログラムは、めったに使用しないか、まったく使用しません。それらの実行を停止すると、PCがよりスムーズに実行されます。 …Windowsの起動時に起動するプログラムとサービスのリストが表示されます。
ラップトップに適したプロセッサ速度はどれくらいですか?
適切なプロセッサ速度は3.50〜4.2 GHzですが、シングルスレッドのパフォーマンスを実現することがより重要です。つまり、3.5〜4.2GHzがプロセッサに適した速度です。
ラップトップに問題がないか確認するにはどうすればよいですか?
チェックするドライブを右クリックして、[プロパティ]に移動します。ウィンドウで、[ツール]オプションに移動し、[チェック]をクリックします。ハードドライブが問題の原因である場合は、ここで見つけることができます。 SpeedFanを実行して、ハードドライブで発生する可能性のある問題を探すこともできます。
コンピュータに問題がないか確認するにはどうすればよいですか?
ツールを起動するには、Windows + Rを押して[実行]ウィンドウを開き、mdsched.exeと入力して、Enterキーを押します。 Windowsは、コンピュータを再起動するように促します。テストが完了するまでに数分かかります。終了すると、マシンは再び再起動します。
Windows 10の問題についてコンピューターをスキャンするにはどうすればよいですか?
- デスクトップからWin+Xホットキーの組み合わせを押し、メニューから[コマンドプロンプト(管理者)]を選択します。 …
- 表示されるユーザーアカウント制御(UAC)プロンプトで[はい]をクリックし、点滅するカーソルが表示されたら、SFC / scannowと入力して、Enterキーを押します。
- システムファイルチェッカーが起動し、システムファイルの整合性をチェックします。
21февр。 2021年。
Windows 10でコンピューターのスコアを確認するにはどうすればよいですか?
Windows 10のシステムパフォーマンス評価はどこにありますか?
- WinKey+Sを押してファイル検索を開きます。
- winsatprepop。
- WinKey + Sをもう一度押して、Powershell.exeと入力します。 …
- Get-WmiObject-classWin32_WinSAT。
- CPUScore=プロセッサ。
- D3DScore=ゲームグラフィックス。
- DiskScore=プライマリハードディスク。
- GraphicsScore=Graphics。
24日。 2015年。
システムパフォーマンスをどのようにテストしますか?
[データコレクターセット]>[システム]に移動します。 [システムパフォーマンス]を右クリックし、[開始]をクリックします。このアクションにより、60秒のテストがトリガーされます。テスト後、[レポート]>[システム]>[システムパフォーマンス]に移動して、結果を表示します。
WinSAT Windows 10とは?
Windowsシステム評価ツール(WinSAT)は、Microsoft Windows Vista、Windows 7、Windows 8、およびWindows 10のモジュールであり、コントロールパネルの[パフォーマンス情報とツール](Windows8.1およびWindows10を除く)で利用できます。
-
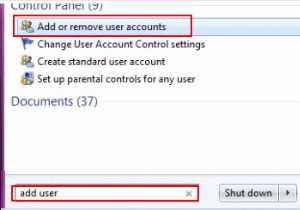 Windowsのペアレンタルコントロールを使用して、オンラインアクティビティを制限および監視する
Windowsのペアレンタルコントロールを使用して、オンラインアクティビティを制限および監視する多くの親にとって、最も苦痛な時期は、多くの場合、子供がコンピューターを使用している時期です。彼らは子供たちがオンラインで何をしているのか、そして彼らがウェブから悪い習慣を身につけているのかどうかを知りません。ありがたいことに、Windowsには保護者による使用制限ツールが組み込まれており、保護者は子供がアクセスできるものとアクセスできないものを制御できます。 子アカウントの設定 Windowsコンピュータの管理者アカウントを持っていると仮定すると、子供用に制限付きユーザーアカウントを設定し、オペレーティングシステムの特定の部分のみへのアクセスを制限できます。 お子様のアカウントを作成する
-
 Windows10でグループポリシー設定をリセットする方法
Windows10でグループポリシー設定をリセットする方法グループポリシーエディターは、Windows 10 Professional、Enterprise、およびEducationで、他のユーザーのアクセスと機能の多くの高度な側面を制御するための非常に便利なツールです。これには、ユーザーがアクセスできるプログラムの種類、デスクトップで使用できるアイコン、ウィンドウを最小化する手段として「AeroShake」を有効または無効にするなどの基本的なものが含まれる場合があります。 便利なことですが、以前にグループポリシーを作成していて、それをリセットして最初からやり直したいと思っているかもしれません。もしそうなら、読み進めてください。 注: この機能を
-
 Windows8からログオフするときにアプリの通知をクリアする方法
Windows8からログオフするときにアプリの通知をクリアする方法Windows 8の一般的な問題の1つは、アプリの通知を表示した後も表示され続けることです。 PCを再起動すると、ログオフしたときと同じ通知が表示される場合があります。 Windows 8は、確認するとこれらの通知をクリアする必要がありますが、常に発生するとは限りません。ローカルグループポリシーエディターを使用すると、コンピューターからログオフしたときにアプリの通知をクリアできます。 Windows8でアプリの通知をクリアする方法 ログオフ時にアプリの通知をクリアするには、「Windowsキー+ R」をクリックして「実行」メニューを開き、「gpedit.msc」と入力します。 」をクリックし
