よくある質問:Windows 7のパスワードをセーフモードでリセットできますか?
コンピューターの電源を入れ、F8キーを繰り返し押します。いくつかのオプションが表示された黒い画面が表示されます。矢印キーで[セーフモードとコマンドプロンプト]オプションを選択し、Enterキーを押します。 …コントロールパネルを使用して、コンピュータにアクセスし、他のアカウントのパスワードをリセットし続けることができます 。
パスワードを忘れた場合、Windows 7のロックを解除するにはどうすればよいですか?
方法1:パスワードリセットディスクを使用する
- 間違ったパスワードを入力すると、Windows7のログインボックスの下に[パスワードのリセット]リンクが表示されます。
- リンクをクリックします。 …
- パスワードリセットウィザードが表示されたら、[次へ]をクリックして続行します。
- 適切なパスワードリセットディスクを選択します。 …
- 新しいパスワードとパスワードのヒントを入力します。 …
- [完了]をクリックします。
コマンドプロンプトを使用すると、Windows7のログインパスワードを簡単にリセットできます。 。ステップ1:コンピューターを起動します。 Advanced Boot Optionsウィンドウを待ちます。ウィンドウが表示されるまで、f8キーを離さないでください。矢印キーを使用して、「コマンドプロンプト付きのセーフモード」を選択できます。 Enterキーを押します。
セーフモードでパスワードを回復するにはどうすればよいですか?
セーフモードでスタックし、Windows10のパスワードを忘れた
- PCを再起動します。サインイン画面が表示されたら、Shiftキーを押しながら電源ボタンを選択し、[再起動]を選択します。
- PCを再起動したら、[トラブルシューティング]>[詳細オプション]>[スタートアップ設定]>[再起動]を選択します。
コマンドプロンプトを使用してセーフモードでパスワードをリセットできますか?
方法2:セーフモードでコマンドプロンプトを使用してパスワードをリセットする
コンピュータを起動している間、F8キーを押したまま AdvancedBootOptions画面が表示されるまで。矢印キーを使用して「コマンドプロンプト付きのセーフモード」を選択し、Enterキーを押します。ログイン画面に非表示の管理者アカウントが表示されます。
管理者パスワードを回復するにはどうすればよいですか?
管理者パスワードを忘れた場合、どうすればPCをリセットできますか?
- コンピューターの電源を切ります。
- コンピュータの電源を入れますが、起動中は電源を切ります。
- コンピュータの電源を入れますが、起動中は電源を切ります。
- コンピュータの電源を入れますが、起動中は電源を切ります。
- コンピューターの電源を入れて待ちます。
忘れたWindowsパスワードをリセットするにはどうすればよいですか?
Windows10ローカルアカウントのパスワードをリセットする
- サインイン画面で[パスワードのリセット]リンクを選択します。代わりにPINを使用する場合は、PINサインインの問題を参照してください。 …
- セキュリティ保護用の質問に答えます。
- 新しいパスワードを入力してください。
- 通常どおり、新しいパスワードでログインします。
セーフモードのパスワードは何ですか?
ぼくのコンピュータ。ご存知のとおり、セーフモードではパスワードのみが使用されます 、PINではありません。入る前に警告がありました。外に出るには、Microsoftアカウントをお持ちの場合は、https://account.microsoft.com/profile/にアクセスして、パスワードをリセットしてください。
管理者パスワードなしでセーフモードで開始するにはどうすればよいですか?
セーフモードに入る方法
- まず、コンピュータを再起動します。
- 次に、Shiftキーを押しながら、サインイン画面で電源ボタンを選択します。
- その後、[トラブルシューティング]を選択します。
- 「詳細オプション」に移動します。
- 「スタートアップ設定」を選択します。
- 「再起動」を押します。
セーフモードにはパスワードが必要ですか?
Windows 10セーフモードにはパスワードが必要ですか? はい、セーフモードにアクセスするにはパスワードが必要です 。パスワードが受け入れられない場合は、セーフモードパスワードの問題を解決するためのガイドをご覧ください。
-
 Windows10でAMDグラフィックスドライバーを更新する方法
Windows10でAMDグラフィックスドライバーを更新する方法AMDはPC上のグラフィックスの巨大なものの1つです。確かに、Nvidiaは実際の売上高で数マイル先を行っていますが、コストパフォーマンスと同等のパフォーマンスが必要な場合は、AMDが最適です。グラフィックドライバの更新は通常、単純なプロセスである必要がありますが、それを行うには確かに良い方法と悪い方法があります。 デフォルトのGPU更新ルートを使用すると、グラフィックカードの動作がおかしくなることがあるため、更新後にAMDドライバーが正しく動作するように更新する方法を示します。 AMDドライバーの更新–基本的な方法 おそらくすでにこれに精通していると思いますが、念のため、AMDドライバ
-
 Microsoftは1ミリ秒の応答タッチスクリーンを開発し、それを実証します
Microsoftは1ミリ秒の応答タッチスクリーンを開発し、それを実証しますMicrosoftが紹介したすべてのものの中で、タブレットコンピューターは最も無視されたものの1つであり、復活する現象でした。 AppleがiPadをリリースしたときのみ。確かに、Microsoftのタブレットは非常に堅牢で、iPadほどの携帯性はなく、バッテリーの寿命はラップトップのようにひどいものでした。しかし、私たちはそれを乗り越えました。そして今、Microsoftは、新しいオペレーティングシステムをARM対応にし、高いバッテリ寿命を提供することで、ゲームに復帰しようとしています。しかし、それで終わりではありません。 十分に応答性の高いタブレットを開発することにはほど遠いですが、Mi
-
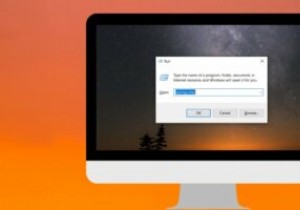 すべてのWindowsユーザーが知っておくべき便利な実行コマンド
すべてのWindowsユーザーが知っておくべき便利な実行コマンドWindowsの豊富なツールをすばやく簡単にキーボードで実行する方法は、「ファイル名を指定して実行」コマンドを使用することです。ツールまたはタスクの対応する実行コマンドを知っている場合は、そのツールまたはタスクにアクセスする最も簡単な方法を知っています。このお気に入りの実行コマンドのリストは、生産性の向上に役立ちます。 注 :勝つを押す + R キーボードで[実行]ダイアログボックスを開き、以下のコマンドのいずれかを入力して、それぞれのツールにアクセスします。 実行コマンドのリスト 1. services.msc –「services.msc」と入力してEnterボタンを押すと
