AndroidアプリをSamsungSmartTVにダウンロードするにはどうすればよいですか?
SamsungスマートTVにAndroidアプリをインストールするにはどうすればよいですか?
解決策#3 –USBフラッシュドライブまたはサムドライブを使用する
- まず、apkファイルをUSBドライブに保存します。
- USBドライブをスマートテレビに挿入します。
- ファイルとフォルダに移動します。
- apkファイルをクリックします。
- クリックしてファイルをインストールします。
- [はい]をクリックして確認します。
- 次に、画面の指示に従います。
SamsungスマートTVにアプリを追加するにはどうすればよいですか?
SamsungTVでアプリをダウンロードして管理する方法
- リモコンのホームボタンを押します。
- APPSを選択してから、右上隅にある検索アイコンを選択します。
- ダウンロードするアプリを入力して選択します。アプリの詳細、スクリーンショット、関連アプリが表示されます。
- [インストール]を選択します。
スマートテレビにAndroidをインストールするにはどうすればよいですか?
インストールするアプリをと仮定します GooglePlayストアで見つけることができます。
- インストール GooglePlayストアをスマートテレビに 方法1または2のいずれかを使用します。
- GooglePlayストアを開きます。
- 必要なアプリを検索してインストールします それはあなたのスマートテレビ スマートフォンで通常行う方法と同じです。
Samsung TVにAPKファイルをインストールするにはどうすればよいですか?
SamsungTVでAndroidアプリを入手する手順は次のとおりです。
USBフラッシュドライブをコンピューター/ラップトップに接続します。 APKファイルをUSBデバイスにコピーします。 USBをスマートテレビに接続します。 ファイルエクスプローラーの使用 テレビでファイルを見つけてクリックしてインストールし、画面の指示に従ってプロセスを完了します。
SamsungTVにはGooglePlayがありますか?
SamsungスマートテレビにはGooglePlayストアがありますか? SamsungスマートTVは、アプリにGooglePlayストアを使用していません 。 SamsungスマートTVはTizenOSを使用しており、ダウンロード用のアプリはSmartHubで入手できます。
SamsungスマートTV2011、2012、2013、2015、2016、2018、2019、2020にアプリをダウンロードするにはどうすればよいですか?
- SamsungSmartTVの電源を入れます。
- テレビを自宅のインターネット接続に接続します。
- テレビ用リモコンのホームボタンを押します。
- アプリに移動します。 …
- [インストール]をクリックしてダウンロードプロセスを開始します。
Samsung Smart TVにアプリをダウンロードできませんか?
1つのソリューション
- テレビのプラグを抜きます。
- 問題のあるアプリケーションからサインアウトします。
- アプリケーションをアンインストールします。
- SamsungSmartTVがインターネットに接続されているかどうかを確認します。
- ルーターの設定を確認してください。
- ストリーミングプランを確認します。
- テレビに最新のファームウェアが搭載されていることを確認してください。
Samsung Smart TVでアプリストアが見つかりませんか?
アクセスするにはSmartHubが必要です SamsungSmartTVのアプリストア。スマートテレビにインストールされているか確認してください。そうでない場合は、それをインストールしてから、SamsungSmartTVでお気に入りのアプリを起動します。
SamsungTVをAndroidTVに変換するにはどうすればよいですか?
古いテレビにはHDMIポートが必要であることに注意してください スマートなAndroidTVボックスに接続します。または、古いテレビにHDMIポートがない場合は、HDMIからAV/RCAへのコンバーターを使用することもできます。また、自宅でWi-Fi接続が必要になります。
SamsungTVにはAndroidTVがありますか?
繰り返しになりますが、Samsungは現在AndroidTVを主要なオペレーティングシステムとして使用していません 、しかしそれはあなたがあなたのテレビの機能を楽しむことができないという意味ではありません。 Tizenには、Android TVに似たいくつかの機能があり、独自のユーザーエクスペリエンスと比類のない速度を提供します。
-
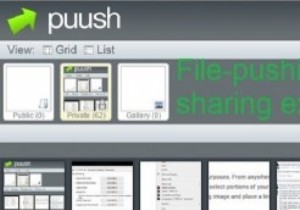 スクリーンショットをPuu.shで簡単に取得して共有できます
スクリーンショットをPuu.shで簡単に取得して共有できますある時点で、誰もがスクリーンショットに簡単にアクセスできることを望んでいました。 もちろん、見る人のためのスクリーンキャプチャオプションに不足はありません。 Windowsオペレーティングシステムには、いつでも使用できるようにタスクバーに固定できる気の利いたSnipping Toolがあり、Webページからの画面のキャプチャをサポートするFireFoxおよびChrome拡張機能は無数にあります。 Puush、定型化された puu.sh は、無料のファイルプッシュ型クラウドストレージアプリケーションであり、主な機能として迅速な画面キャプチャと共有を優先します。 puu.shやその他のアプリ
-
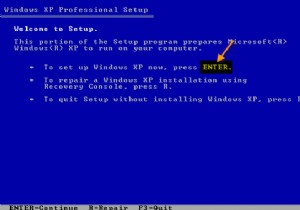 WindowsXPで管理者パスワードを削除または変更する方法
WindowsXPで管理者パスワードを削除または変更する方法すでにパスワードを忘れているため、パスワードなしで管理者アカウントにアクセスする必要がある場合があります。以前に作成したゲストアカウントがある場合は、ここで問題はありません。それ以外の場合は、コンピューターをフォーマットする必要があります。ここでは、管理者アカウントにログインせずに管理者アカウントのパスワードを変更または削除できる手法について説明します。 WindowsXPインストーラCDの新しいコピーが必要になります。 管理者アカウントは、コンピューターにアクセスするための完全な権利を提供します。ゲストアカウントは制限付きアカウントであり、管理者パスワードの変更や削除、レジストリの編集、グ
-
 Windows10でノートパソコンの画面を外部モニターとして接続する方法
Windows10でノートパソコンの画面を外部モニターとして接続する方法Windows 10には、予備のラップトップ画面を2番目のモニターとして接続できる機能が組み込まれています。投影されたディスプレイは、複製または拡張画面としてプライマリラップトップからワイヤレスで制御できます。これは、視聴体験を向上させる場合や、追加のディスプレイが必要であるが、複数のモニターがない場合に役立ちます。 Miracast互換のラップトップデバイスなどの高度なツールがありますが、2つのWindows10ラップトップ間の単純なBluetoothペアリングを使用して同じ接続を実現できます。 ノートパソコンの画面の初期設定 2つのラップトップ画面間の接続は、[スタート]メニューの
