ベストアンサー:Windows 10の電源オプションはどこにありますか?
コントロールパネルを開きます。 [表示方法]オプションを[大きいアイコン]または[小さいアイコン]に設定し、[電源オプション]をクリックします。 Windowsロゴキー+Xキーボードショートカットを押すと、ポップアップメニューから電源オプションにアクセスできます。
Windows 10で電源設定を変更するにはどうすればよいですか?
電源モードをすばやく変更するには、タスクバーの[バッテリー]アイコンを選択し、スライダーを目的の電源モードにドラッグします。 。
Windowsの電源オプションにアクセスするにはどうすればよいですか?
Windowsコンピュータの電源設定を変更するにはどうすればよいですか?
- [開始]をクリックします。
- [コントロールパネル]をクリックします
- [電源オプション]をクリックします
- [バッテリー設定の変更]をクリックします
- 必要な電力プロファイルを選択します。
[コンピューターの構成]->[管理用テンプレート]->[システム]->[電源管理]に移動します。[カスタムアクティブ電源プランのポリシー設定を指定する]をダブルクリックします。無効に設定します。 [適用]、[OK]の順にクリックします。
MicrosoftはWindows11をリリースしていますか?
Microsoftは、10月5日にWindows11OSをリリースする準備が整っています。 、ただし、アップデートにはAndroidアプリのサポートは含まれません。
Windows 10で電源オプションを元に戻すにはどうすればよいですか?
ウィンドウの左側に、いくつかのオプションが上下に表示されているはずなので、[電源プランの作成]オプションをクリックします。 [電源プランの作成]ウィンドウと選択肢のリストが表示されます。 ラジオボタンを希望の電源プランに設定します 持ち帰る。
ラップトップに最適な電源モードはどれですか?
スリープモードの使用
繰り返しになりますが、スリープモードは、ラップトップのバッテリーのために最適に使用されます。これにより、ラップトップは短時間のスリープから一晩のスリープまで持続できます。コンピュータの電源を入れたままにしておく時間が長すぎると、電源が切れることに注意してください。
ラップトップに電源オプションがないのはなぜですか?
この場合、問題はWindows Updateが原因である可能性が高く、電源のトラブルシューティングを実行するか、コマンドプロンプトを使用して電源オプションメニューを復元することで修正できます。システムファイルの破損–この特定の問題は、1つ以上の破損したシステムファイルによっても発生する可能性があります。
電源プランを復元するにはどうすればよいですか?
単一の電源プランをデフォルト設定にリセットする方法
- Windows10の設定を開きます。
- システム設定を開きます。
- 「電源とスリープ」を開き、「追加の電源設定」を開きます
- 電源プランの設定を開きます。 …
- [詳細な電源設定の変更]をクリックします
- 必要に応じて、選択した電源プランを切り替えます。 …
- [プランのデフォルトに戻す]をクリックします
Windowsの電源管理を修正するにはどうすればよいですか?
[電源オプションのプロパティ]ダイアログボックスで、[[APM]タブ]をクリックします 。 [APM]タブが表示されない場合は、コンピューターに問題がなく、すぐに使用できます。手順4に進みます。[高度な電源管理サポートを有効にする]オプションをクリックします。 [OK]をクリックして[電源オプションのプロパティ]ダイアログボックスを閉じ、[コントロールパネル]ウィンドウを閉じます。
CPUパワー管理を知るにはどうすればよいですか?
[スタート]メニューを右クリックして、[コントロールパネル]を選択します。
- [ハードウェアとサウンド]をクリックします。
- 電源オプションを選択します。
- プロセッサの電力管理を見つけて、最小プロセッサ状態のメニューを開きます。
- バッテリーの設定を100%に変更します。
- プラグインの設定を100%に変更します。
-
 MTE Answers:ページファイルを増やすと、コンピューターの実行速度が速くなりますか?
MTE Answers:ページファイルを増やすと、コンピューターの実行速度が速くなりますか?パフォーマンスの低いコンピューターを使用している人は、数日間使用した後の速度が遅いことに不満を持っています。これは、コンピューターがプログラムでRAMをすべて使い果たしているために発生します。ただし、ハードドライブは、ページファイルを使用してRAMプールに追加することによっても参加できます。ページファイルのサイズを大きくすると、操作するメモリが増えます。しかし、これは良い考えですか?無料ですが、いくつかの点で費用がかかる可能性があります。ページファイルを増やすべきか、RAMを増やすべきかについて話し合いましょう。 ページファイルとは何ですか? ページファイルは、オペレーティングシステム(こ
-
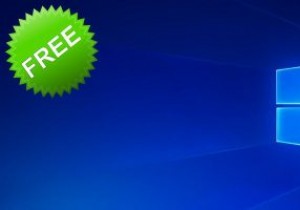 Windows10を無料で入手する方法
Windows10を無料で入手する方法キャロットマイクロソフトが数年前にぶら下がって、期間限定で無料アップグレードを提供していたときに、人々にWindows7/8からWindows10に切り替えさせたことを覚えていますか?その正確なオファーはなくなりましたが、現在古いバージョンで実行している場合、Windows10を無料で入手するためのいくつかの楽しい回避策があります。ここでは、Windows10を無料で入手する方法を紹介します。 まず、Windows10ISOを無料で入手します Windows 10は、公式Webサイトから直接インストーラーをダウンロードできる最初のMicrosoftオペレーティングシステムです。そして、それは
-
 Windows11タスクバーを使用およびカスタマイズするための24のベストヒント
Windows11タスクバーを使用およびカスタマイズするための24のベストヒントWindows11はWindows10に比べて興味深い改善をもたらしますが、そのタスクバーは以前のバージョンと比較して一部のユーザーにとって大きな失望でした。たとえば、その位置を下から反対側に変更したり、アイコンのサイズを変更したりすることはできません。ただし、タスクバーをカスタマイズして、以下のヒントを使用してプロのように使用することはできます。 1。タスクバーの設定をすばやく開く 任意の画面からタスクバー設定をすばやく開くには、タスクバーを右クリックして、メニューから[タスクバー設定]を選択します。 または、「Windows設定→個人設定→タスクバー」に移動して、タスクバー設定
