Windows 7でファイルとフォルダーを非表示にするにはどうすればよいですか?
Windows 7でフォルダーを非表示にするにはどうすればよいですか?
Windows 7. [スタート]ボタンを選択し、[コントロールパネル]>[外観とカスタマイズ]を選択します。 [フォルダオプション]を選択してから、[表示]タブを選択します。 [詳細設定]で、[隠しファイル、フォルダー、およびドライブを表示する]を選択し、[OK]を選択します。
ファイルとフォルダを非表示にするにはどうすればよいですか?
Windows10コンピューターで隠しファイルまたはフォルダーを作成する方法
- 非表示にするファイルまたはフォルダーを見つけます。
- 右クリックして、[プロパティ]を選択します。
- 表示されるメニューで、[非表示]というラベルの付いたチェックボックスをオンにします。 …
- ウィンドウの下部にある[OK]をクリックします。
- ファイルまたはフォルダが非表示になりました。
1окт。 2019г。
Windows 7の検索結果からファイルとフォルダーを非表示にするにはどうすればよいですか?
または、スタートメニュー>検索ボックスに「インデックス作成オプション」と入力してEnterキーを押します。
- インデックスが作成されたすべてのフォルダ(つまり、検索結果に含まれるフォルダ)を示すウィンドウがポップアップ表示されます。
- フォルダ構造をナビゲートし、検索結果から非表示にするフォルダのチェックを外します。
ファイルを非表示にするにはどうすればよいですか?
Ctrl + Aを押すと、「非表示」ファイルが選択されます。もう1つの方法は、[プロパティ]> [カスタマイズ]に移動し、[アイコンの変更]をクリックすることです。
Windows 7のフォルダーから非表示の属性を削除するにはどうすればよいですか?
コントロールパネルに移動し、フォルダオプションを開きます。 2. [表示]タブに移動し、[隠しファイルとフォルダーを表示する]を選択します。次に、[保護されたオペレーティングシステムファイルを非表示にする]のチェックを外します。
Windows 7でファイル拡張子をどのように表示しますか?
Windows Vista、Windows 7、およびWindowsServer2008の場合
- Windowsエクスプローラーを起動します。これは、任意のフォルダーを開くことで実行できます。
- [整理]をクリックします。
- [フォルダと検索オプション]をクリックします。
- [表示]タブをクリックします。
- 既知のファイルタイプの拡張子を非表示にするまで下にスクロールし、チェックボックスをクリックしてこの行のチェックを外します。 …
- [OK]をクリックします。
4日。 2017年。
非表示のフォルダを表示するにはどうすればよいですか?
インターフェースから、画面の左上隅にあるメニューをタップします。そこで、下にスクロールして[隠しファイルを表示する]をオンにします。チェックすると、すべての非表示のフォルダとファイルが表示されるはずです。このオプションのチェックを外すと、ファイルを再び非表示にできます。
Androidで非表示のフォルダを見つけるにはどうすればよいですか?
ファイルマネージャを開きます。次に、[メニュー]>[設定]をタップします。 [詳細設定]セクションまでスクロールし、[隠しファイルを表示する]オプションを[オン]に切り替えます。これで、以前にデバイスで隠しとして設定したファイルに簡単にアクセスできるようになります。
フォルダをロックするにはどうすればよいですか?
Windowsでフォルダをパスワードで保護する方法
- 暗号化するファイルまたはフォルダを選択します。
- そのファイルを右クリックして、ドロップダウンメニューで[プロパティ]を選択します。
- [全般]タブで、[詳細設定]ボタンをクリックします。
- [コンテンツを暗号化してデータを保護する]の横にあるチェックボックスをオンにします
- [適用]をクリックしてから、[OK]をクリックします。
3апр。 2019г。
Windows 7でファイルを非表示にするにはどうすればよいですか?
1.フォルダを非表示にする
- ファイルエクスプローラー(任意のフォルダー)を開き、[ツール]>[フォルダーオプション]に移動します…
- [フォルダ内オプション]を[表示]タブに切り替えます。
- [ファイルとフォルダ]で[隠しファイルとフォルダ]オプションを見つけ、[隠しファイル、フォルダ、またはドライブを表示しない]を選択します。
- [OK]をクリックし、次のいくつかの手順で、フォルダの非表示に進みます。
31日。 2017年。
ファイルを非表示にして、ファイルブラウザに表示されないようにするにはどうすればよいですか?
1つ以上のファイルまたはフォルダーを非表示にするには、ファイルまたはフォルダーを選択して右クリックし、[プロパティ]を選択します。 [プロパティ]ダイアログボックスの[全般]タブで、[属性]セクションの[非表示]ボックスをオンにします。
Windows 10でフォルダー名を非表示にするにはどうすればよいですか?
フォルダを右クリックして名前の変更をクリックするか、F2機能ボタンを押します。次に、Altキーを押して0160を数値で入力し、Altキーを放します。キーボードの右側にある数字キーを使用して数字を入力してください。これを行うと、フォルダは名前なしで存在します。
Windows 7でパスワードを使用してフォルダーを保護するにはどうすればよいですか?
Windows 7
- Windowsエクスプローラーで、パスワードで保護するフォルダーに移動します。フォルダを右クリックします。
- メニューから[プロパティ]を選択します。 …
- [詳細設定]ボタンをクリックし、[コンテンツを暗号化してデータを保護する]を選択します。 …
- フォルダをダブルクリックして、アクセスできることを確認します。
ステップバイステップの説明:
- ファイルマネージャーアプリを開きます。
- 非表示にするファイル/フォルダを長押しします。
- [その他]ボタンをタップします。
- [非表示]オプションを選択します。
- 画面の指示に従います(パスワードを設定します…)。
特殊文字フォルダーを作成するにはどうすればよいですか?
これは私にとって非常に重要です。これらの文字を含むファイル/フォルダの名前です。
- –パス区切り文字およびエスケープ文字として使用するために予約されています。
- / –パス区切り文字として使用するために予約されています。
- :–ドライブ名の区切り文字として使用するために予約されています。
- *および? –ワイルドカード文字として使用するために予約されています。
-
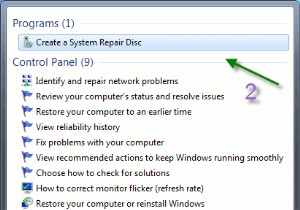 Windows7でシステム修復ディスクを作成する方法
Windows7でシステム修復ディスクを作成する方法次のコンピュータの災害がいつ発生するかはわかりませんが、発生すると確信しています。 最終的には、次のいずれかの問題が発生することを確信できます。 電気的故障 ウイルス感染 オペレーティングシステムの障害 障害のあるドライバー これらはいずれも、システムファイルまたは設定を変更する可能性があり、システムの動作を不安定にする可能性があります。このため、バックアップおよび修復ツールを作成する必要があります。バックアップツールはシステムのコピーを作成し、修復ユーティリティはシステムを修正しようとします。 毎分バックアップするわけではないため、最後のバックアップではキャプチャされない変更がある
-
 Wi-FiプリンターがWindows10で機能しない?ここにいくつかの修正があります
Wi-FiプリンターがWindows10で機能しない?ここにいくつかの修正があります自動運転車やハンドヘルドデバイスが私たちの生活全体を動かしている時代において、家庭用プリンターは、過去にひどく立ち往生しているように見えるテクノロジーの一部であり続けています。ここでは、本質的なメカニズムについて話しているだけでなく、ネットワークに接続されたままのWi-Fiプリンターと同じくらい標準的なものについて話しているのです。 Wi-Fiプリンターが機能しない理由は、解決策と同様に豊富です。ここにあなたのためのすべての大きなものをリストしました。 明らかなもの 問題のWi-Fiプリンターにドライバーパッケージを常に手元に置いておく必要があります。公式ウェブサイトから正しいドライバーを
-
 Windows8での強力なスタートメニューの追加
Windows8での強力なスタートメニューの追加Windows 8ユーザーの最大の不満の1つは、スタートメニューを元に戻す方法がないことです。 Microsoftは、以前のバージョンで最も使用されていた機能の1つを取り除き、ユーザーにそれを回避する方法を提供しませんでした。 Power8などのプログラムを使用すると、Windows8でスタートメニューを元に戻すことができます。 ここでPower8を入手できます。インストールは簡単で、完了すると、矢印が使い慣れたスタートメニューを指し、どこから始めればよいかを知らせます。 スタートメニューを元に戻す Power8は、最初は大まかなスタートメニューになり、好みに合わせて調整できるようになりま
