Windows7にGoogleChromeをダウンロードできないのはなぜですか?
一部のウイルス対策ソフトウェアは、GoogleChromeがコンピューターにインストールされないようにする可能性があります。ウイルス対策ソフトウェアをオフにします。 google.com/chromeからChromeをもう一度ダウンロードします。再インストールしてみてください。
Windows7にGoogleChromeをインストールするにはどうすればよいですか?
WindowsにChromeをインストールする
- インストールファイルをダウンロードします。
- プロンプトが表示されたら、[実行]または[保存]をクリックします。
- [保存]を選択した場合は、ダウンロードをダブルクリックしてインストールを開始します。
- Chromeの起動:Windows 7:すべてが完了するとChromeウィンドウが開きます。 Windows 8および8.1:ウェルカムダイアログが表示されます。 [次へ]をクリックして、デフォルトのブラウザを選択します。
ChromeはWindows7で動作しますか?
Googleは、Chromeが少なくとも2022年1月15日までWindows 7をサポートすることを確認しました。それ以降、お客様はWindows7でChromeのセキュリティアップデートを受け取ることを保証できません。
GoogleChromeがWindows7を開かないのはなぜですか?
修正するには、Chromeがコンピュータ上のウイルス対策ソフトウェアまたはその他のソフトウェアによってブロックされていないかどうかを確認します。 …コンピュータを再起動して、問題が解決するかどうかを確認できます。 Chromeをアンインストールして再インストールします。上記の解決策が機能しなかった場合は、Chromeをアンインストールして再インストールすることをお勧めします。
GoogleChromeはWindows7のどこにインストールされていますか?
Windows 7、8.1、および10:C:Users
どのブラウザがWindows7と互換性がありますか?
Windows7でのブラウザの互換性
LambdaTestを使用すると、実際のChrome、Safari、Opera、Firefox、およびEdgeブラウザーを実行している実際のWindows 7マシンで、WebサイトまたはWebアプリのリアルタイムのライブインタラクションテストを実行できます。
Windows7でGoogleChromeを更新するにはどうすればよいですか?
Google Chromeを更新するには:
- パソコンでChromeを開きます。
- 右上の[その他]をクリックします。
- [GoogleChromeの更新]をクリックします。重要:このボタンが見つからない場合は、最新バージョンを使用しています。
- [再起動]をクリックします。
Windows 7の最新のChromeバージョンは何ですか?
Google Chromeをダウンロードしたユーザーもダウンロードしました:
| 製品の詳細 | |
|---|---|
| ファイルサイズ: | 70.82 MB |
| バージョン: | 89.0.4389.90 |
| 最終更新日: | 2021年3月14日 |
| サポートされているオペレーティングシステム: | Windows 8、Windows 7、Windows 10 |
Windows 7に最適なChromeバージョンはどれですか?
Windows7用のGoogleChromeブラウザをダウンロード–最高のソフトウェアとアプリ
- GoogleChrome。 89.0.4389.72。 3.9。 …
- Google Chrome(64ビット)89.0.4389.90。 3.7。 …
- GooglePlayChrome拡張機能。 3.1。 …
- トーチブラウザ。 42.0.0.9806。 …
- GoogleChromeベータ版。 89.0.4389.40。 …
- セントブラウザ。 3.8.5.69。 …
- GooglePlayブックス。デバイスによって異なります。 …
- GoogleChromeDev。 57.0.2987.13。
Google Chromeの最小システム要件は何ですか?
Google Chromeは、Pentium 4プロセッサ以降を搭載したコンピュータで動作します。これには、2001年以降に製造されたほとんどのマシンが含まれます。コンピュータには、約100MBのハードドライブの空き容量と128MBのRAMが必要です。 ChromeでサポートされているWindowsの最も古いバージョンは、ServicePack2がインストールされたWindowsXPです。
Windows7でGoogleChromeをリセットするにはどうすればよいですか?
Chromeの設定をデフォルトにリセット
- パソコンでChromeを開きます。
- 右上の[その他]をクリックします。設定。
- 下部にある[詳細]をクリックします。 Chromebook、Linux、Mac:[設定をリセット]で、[設定を元のデフォルトに戻す]をクリックします。設定をリセット。 Windows:[リセットとクリーンアップ]で、[設定のリセット]をクリックします。設定をリセットします。
Windows 7でChromeのブロックを解除するにはどうすればよいですか?
誤ってGoogleChromeをブロックしました
- Windows 8で「Ctrl-X」を押して「ユーティリティ」メニューを表示し、「コントロールパネル」をクリックします。 Windows 7では、[スタート]をクリックして[コントロールパネル]を選択します。
- [システムとセキュリティ]、[Windowsファイアウォール]の順にクリックします。 [Windowsファイアウォールを介したアプリまたは機能の許可]をクリックします。
Chromeがウイルス対策をブロックしているかどうかを確認するにはどうすればよいですか?
ウイルス対策がChromeをブロックしているかどうかを確認する方法がわからない場合は、プロセスは同様です。選択したアンチウイルスを開き、許可リストまたは例外リストを検索します。そのリストにGoogleChromeを追加する必要があります。その後、GoogleChromeがまだファイアウォールによってブロックされているかどうかを確認してください。
Google Chromeはありますか?
A:Google Chromeが正しくインストールされているかどうかを確認するには、Windowsの[スタート]ボタンをクリックして、[すべてのプログラム]を確認します。 Google Chromeが表示されている場合は、アプリケーションを起動します。アプリケーションが開いてWebを閲覧できる場合は、正しくインストールされている可能性があります。
Chromeはコンピューターのどこにありますか?
chrome.exeファイルは、「C:Program Files(x86)」のサブフォルダーにあります。一時ファイルの場合は、Windowsフォルダーのサブフォルダー(C:Program Files(x86)GoogleChromeApplicationなど)にあります。
Chromeはパソコンのどこにインストールされていますか?
デフォルトでは、ChromeはユーザーアカウントのAppDataフォルダーにインストールされ、インストールルーチンではディレクトリを変更できません。技術的には、Chromeは常にこのデフォルトのフォルダにインストールされますが、Chromeが実際にデータを別の場所にインストールするように、そのフォルダを変更できます。
-
 Windows10でテレメトリ設定を管理してプライバシーを向上させるための5つの便利なツール
Windows10でテレメトリ設定を管理してプライバシーを向上させるための5つの便利なツールWindows 10は、これまでで最高のパフォーマンスと安全性を備えたWindowsバージョンですが、完璧ではありません。残念ながら、Windows 10には、Windows 7の発売以来Windowsオペレーティングシステムが使用してきたプローブがまだ含まれています。これらのプローブは、ユーザーエクスペリエンスを向上させるためにデータを収集します。多くの人々は、これらのプローブは迷惑で侵襲的であると信じています。 コンピューターにWindowsをセットアップすると、テレメトリ収集オプションの多くは、ユーザーからデータを収集するように事前構成されています。 Microsoftにカレンダー、電
-
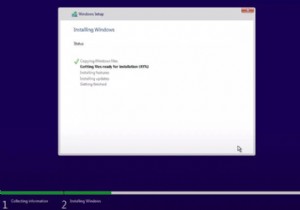 新しいハードドライブにWindows10をインストールする方法
新しいハードドライブにWindows10をインストールする方法知っておくべきこと インストーラーをオンにしたWindows10DVDまたはUSBドライブを使用してインストールを開始します。 画面の指示に従って、新しいWindowsインストールを作成します。 不要なデータの削除を避けるために、必ず正しいドライブを選択してください。 このガイドでは、新しいハードドライブにWindows10をインストールする手順について説明します。この手順は、新しいSSDにインストールする場合にも適用できます。 新しいドライブへのWindows10のインストールは、Windows10の工場出荷時のリセットまたは既存のドライブへのWindows10の再インストールとは異
-
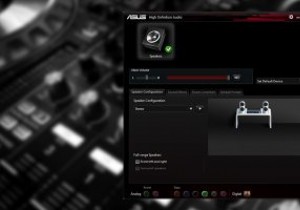 Realtek HDAudioManagerを更新および再インストールする方法
Realtek HDAudioManagerを更新および再インストールする方法Realtek HD Audio Managerは、Windowsユーザーが気付かないうちにPCにインストールする最も一般的で便利なソフトウェアの1つです。 HD Audio Managerは、基本的にRealtek HD Audio DriverのGUIエンドであり、ほとんどのPCサウンドカード(マザーボードに統合されているものを含む)のデフォルトのサウンドドライバーです。多くの場合、PCにありますが、Windowsサーチを使用して見つけることもできません。 では、Realtek HD Audio Managerをどのように見つけ、Realtekドライバーをどのように更新して再インストール
