HPラップトップWindows7でタッチパッドを有効にするにはどうすればよいですか?
Windowsボタンと「I」を同時に押して、「デバイス」>「タッチパッド」をクリック(またはタブ)します。 [追加設定]オプションに移動し、[タッチパッド設定]ボックスを開きます。ここから、HPTouchpadの設定のオンとオフを切り替えることができます。
HPでタッチパッドを元に戻すにはどうすればよいですか?
タッチパッドの左上隅をダブルタップすると、タッチパッドが有効または無効になります。無効にすると、一部のモデルは画面にグラフィックを表示し、タッチパッドに赤い線が表示されます。コンピュータがこの機能をサポートしている場合は、黄色のライトが短時間点灯します。
HPラップトップWindows7でタッチパッドのロックを解除するにはどうすればよいですか?
HPラップトップのタッチパッドのロックを解除するにはどうすればよいですか? Windowsキーを押したまま、qキーを押します。検索ボックスに「タッチパッド」と入力し、[マウスとタッチパッドの設定]をタッチまたはクリックします。タッチパッドのオン/オフの切り替えを探します。
タッチパッドをオンに戻すにはどうすればよいですか?
キーボードの組み合わせCtrl+Tabを使用して、デバイス設定、タッチパッド、クリックパッド、または同様のオプションタブに移動し、Enterキーを押します。キーボードを使用して、タッチパッドを有効または無効にできるチェックボックスに移動します。スペースバーを押して、オンとオフを切り替えます。タブを下に移動し、[適用]、[OK]の順に選択します。
Windows 7のタッチパッド設定はどこにありますか?
Windows7以前のOSでのタッチパッド設定の変更…
- [スタート]メニューに移動して、「マウス」と入力します。
- 上記の検索結果で、[マウス設定の変更]を選択します。 [マウスのプロパティ]ボックスが表示されます。
- 「デバイス設定」タブを選択し、「設定」ボタンをクリックします。プロパティシナプティクスタッチパッドボックスが表示されます。
- タッチパッドの設定はここから変更できます。
27月。 2016年。
HPラップトップタッチパッドが機能しないのはなぜですか?
ラップトップのタッチパッドが誤ってオフにされたり無効にされたりしていないことを確認してください。誤ってタッチパッドを無効にした可能性があります。その場合は、確認する必要があり、必要に応じてHPタッチパッドを再度有効にします。最も一般的な解決策は、タッチパッドの左上隅をダブルタップすることです。
ラップトップのタッチパッドが機能しない場合はどうすればよいですか?
これらの手順が機能しない場合は、タッチパッドドライバーをアンインストールしてみてください。デバイスマネージャーを開き、タッチパッドドライバーを右クリック(または長押し)して、[アンインストール]を選択します。デバイスを再起動すると、Windowsはドライバーの再インストールを試みます。それでも問題が解決しない場合は、Windowsに付属の汎用ドライバーを使用してみてください。
ラップトップのタッチパッドのフリーズを解除するにはどうすればよいですか?
タッチパッドアイコン(多くの場合、F5、F7、またはF9)を探し、次のようにします。このキーを押します。これが失敗した場合:*ラップトップの下部にある「Fn」(ファンクション)キー(多くの場合、「Ctrl」キーと「Alt」キーの間にあります)と一緒にこのキーを押します。
Windows 7をタップするタッチパッドをオフにするにはどうすればよいですか?
[コントロールパネル]、[マウス]の順に移動し、[デバイス設定]タブをクリックすると、タッチパッドがデバイスの1つとして表示されます。タッチパッドが強調表示されていることを確認し、[設定]ボタンをクリックすると、選択肢の1つとして[タップ]が表示されます。
ステップ3:[デバイス設定]セクションで、タッチパッドの名前が強調表示されていることを確認し(すでに強調表示されているはずです)、[無効にする]ボタンをクリックします。 [OK]をクリックし、警告ボックスが表示されたらもう一度[OK]をクリックします。それでおしまい。これで、外部マウスを接続すると、タッチパッドが自動的にオフになります。
タッチパッドが突然機能しなくなるのはなぜですか?
ノートパソコンのタッチパッドが指に反応しなくなると、問題が発生します。 …おそらく、タッチパッドのオンとオフを切り替えるキーの組み合わせがあります。これには通常、Fnキー(通常はキーボードの下隅の1つ近く)を押しながら別のキーを押す必要があります。
Windows 10でタッチパッドを有効にするにはどうすればよいですか?
そこにたどり着く最も簡単な方法は、画面の左下隅にあるWindows Searchアイコンをクリックして、タッチパッドと入力することです。 「タッチパッド設定」項目が検索結果リストに表示されます。クリックして。タッチパッドをオンまたはオフにするためのトグルボタンが表示されます。
ボタンなしでタッチパッドを使用するにはどうすればよいですか?
ボタンを使用する代わりに、タッチパッドをタップしてクリックできます。
- アクティビティの概要を開き、マウスとタッチパッドの入力を開始します。
- マウスとタッチパッドをクリックしてパネルを開きます。
- [タッチパッド]セクションで、タッチパッドスイッチがオンに設定されていることを確認します。 …
- タップを切り替えてクリックし、スイッチをオンにします。
Windows 7でタッチパッドを修正するにはどうすればよいですか?
Windows 7でハードウェアとデバイスのトラブルシューティングを実行するには:
- [スタート]ボタンをクリックし、[コントロールパネル]をクリックして、ハードウェアとデバイスのトラブルシューティングツールを開きます。
- 検索ボックスに「トラブルシューティング」と入力し、[トラブルシューティング]を選択します。
- [ハードウェアとサウンド]で、[デバイスの構成]を選択します。
タッチパッドの設定が見つかりませんか?
タッチパッドの設定にすばやくアクセスするには、タスクバーにショートカットアイコンを配置します。そのためには、[コントロールパネル]>[マウス]に移動します。最後のタブ、つまりタッチパッドまたはクリックパッドに移動します。ここで、トレイアイコンの下にある静的または動的トレイアイコンを有効にし、[OK]をクリックして変更を適用します。
マウスキーをオンにするには
- [スタート]ボタンをクリックし、[コントロールパネル]、[アクセスのしやすさ]、[アクセスのしやすさ]をクリックして、アクセスのしやすさセンターを開きます。
- [マウスを使いやすくする]をクリックします。
- [キーボードでマウスを制御する]で、[マウスキーをオンにする]チェックボックスをオンにします。
-
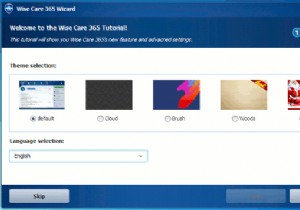 Wise Care365Proシステムクリーナーレビューとプレゼント
Wise Care365Proシステムクリーナーレビューとプレゼント使用しているWindowsのバージョンに関係なく、しばらく使用した後、Windowsが「低速」になるのは一般的なことです。これは、システムをクリーンアップして最適化し、システムを再び高速に実行できるようにするためのシステムクリーナーアプリが非常に多い理由も説明しています。 Wise Care 365は、ワンクリックでコンピューターをクリーンアップしてスピードアップすることを目的とした、もう1つのPCクリーナーおよびスピードアップツールです。はい、プレゼントがあります。 いくつかのシステムクリーナーアプリを確認しましたが、Wise Care 365で気に入っているのは、システムを非常に高速にスキ
-
 マイクロソフトはノキアを買収することでモバイルゲームに戻ることができますか?
マイクロソフトはノキアを買収することでモバイルゲームに戻ることができますか?かつてはほとんどのテクノロジーニュースがMicrosoftとBillGatesによって支配されていましたが、現在はそうではありません。そのニュースは、テクノロジーがモバイルデバイスに移行している間、SamsungとAppleの名前を見るようになりました。マイクロソフトは、かつての携帯電話大手ノキアを買収する計画を実行に移すことで、それを変えているようだ。モバイルゲームを再紹介することで、かつての技術リーダーに違いが生まれますか? ノキアはすでに携帯電話事業で名を馳せていました。彼らは初期のパイオニアであり、かつては史上最も売れた携帯電話を持っていました。その多くは、AppleのiPhoneの
-
 Windows7の終わりが近づいています。企業はどのように進んでいますか?
Windows7の終わりが近づいています。企業はどのように進んでいますか?2020年1月14日、Windows7はサポートされている寿命に達します。この日付を過ぎてもWindows7を実行することはできますが、オペレーティングシステムはMicrosoftから更新やセキュリティ修正を受け取ることはありません。これは、その日以降に厄介なバグやエクスプロイトが明らかになった場合、人々はそれに対する公式の修正を取得できないことを意味します。 これは、古くて馴染みのあるオペレーティングシステムに固執することを好む企業にとって常に問題でした。ずっと前に、企業がWindowsXPシステムをWindowsVistaにアップグレードすることを拒否したときにそれを見ました。しかし、W
