ワイヤレス機能がWindows10でオフになっているのを修正するにはどうすればよいですか?
以下の手順に従って、ワイヤレス機能がWindows 10でオフになる問題を修正します。ステップ1:検索バーに「ネットワーク」と入力し、[ネットワークと共有センター]をクリックします。手順2:左側のパネルで[アダプタ設定の変更]をクリックします。手順3:ワイヤレスネットワークアダプタを右クリックして、[有効にする]を選択します。
Windows 10でワイヤレス機能をオンにするにはどうすればよいですか?
スタートメニューからWi-Fiをオンにする
- Windowsボタンをクリックして「設定」と入力し、検索結果に表示されたアプリをクリックします。 …
- 「ネットワークとインターネット」をクリックします。
- [設定]画面の左側にあるメニューバーの[Wi-Fi]オプションをクリックします。
- Wi-Fiオプションを「オン」に切り替えて、Wi-Fiアダプターを有効にします。
20日。 2019г。
ワイヤレス機能がオフになっていることをどのように解決しますか?
幸い、次の設定を変更できます。ネットワーク接続を開きます。ワイヤレス接続を右クリックして、[プロパティ]を選択します。ワイヤレスアダプタの横にある[設定]をクリックします。
…
- [電源管理]タブをクリックします。
- 「電力を節約するために、コンピューターがこのデバイスの電源をオフにすることを許可する」のチェックを外します。
- [OK]をクリックします。
ワイヤレス機能をオンにできないのはなぜですか?
ラップトップの側面(前面にある)に、ワイヤレスのオン/オフを切り替える小さなスイッチがある場合があります。オンになっていることを確認してください。ファンクションキーを押したままF2キーを押して、ラップトップのWiFiを切り替える必要がある場合もあります。ネットワークトラブルシューティングを実行して、問題を検出して修正できるかどうかを確認しましょう。
ノートパソコンでワイヤレスを元に戻すにはどうすればよいですか?
[スタート]メニューに移動し、[コントロールパネル]を選択します。 [ネットワークとインターネット]カテゴリをクリックし、[ネットワークと共有センター]を選択します。左側のオプションから、[アダプター設定の変更]を選択します。ワイヤレス接続のアイコンを右クリックして、[有効にする]をクリックします。
ファンクションキーなしでワイヤレス機能をオンにするにはどうすればよいですか?
方法1
- Windowsキー+Xを押します。
- リストから[コントロールパネル]を選択します。
- [ネットワークと共有センター]をクリックします。
- 左側の[アダプタ設定の変更]をクリックします。
- ワイヤレスアダプタを右クリックして、[有効にする]を選択します。
21日。 2015年。
Wi-Fiをオンにするにはどうすればよいですか?
電源を入れて接続する
- 画面の上から下にスワイプします。
- Wi-Fiを長押しします。
- Wi-Fiの使用をオンにします。
- リストされているネットワークをタップします。パスワードが必要なネットワークにはロックがあります。
WiFiをオンにするファンクションキーは何ですか?
ファンクションキーでWiFiを有効にする
WiFiを有効にする別の方法は、「Fn」キーとファンクションキーの1つ(F1〜F12)を同時に押して、ワイヤレスのオンとオフを切り替えることです。
ノートパソコンでWiFiがオンになっていない場合はどうすればよいですか?
これらの方法を試してください
- ラップトップを使用している場合は、WiFiスイッチがオンになっていることを確認してください。
- ワイヤレスネットワークアダプタのプロパティを変更します。
- ネットワークアダプタドライバを更新します。
- ネットワークアダプタドライバをアンインストールして再インストールします。
- ネットワークアダプタのトラブルシューティングを実行します。
- システムの復元を実行します。
デルのワイヤレス機能がオフになっていることをどのように修正しますか?
[スタート]から検索ボックスに「ネットワーク」と入力します。次に、[ネットワークと共有センター]をクリックします。 [アダプタ設定の変更]をクリックします。ワイヤレスネットワークアダプタを右クリックして、[有効にする]を選択します。
ラップトップがWiFiに接続しないのはなぜですか?
コンピュータのネットワークアダプタが有効になっていない可能性があるため、接続の問題が発生することがあります。 Windowsコンピュータでは、ネットワーク接続のコントロールパネルでネットワークアダプタを選択して確認します。ワイヤレス接続オプションが有効になっていることを確認してください。
CMDを使用してワイヤレス機能をオンにするにはどうすればよいですか?
手順4:コマンドを入力してWi-Fiをオンにする
- 「wmicpathwin32_networkadapter」と入力します。ここで、index =(wifiアダプターのインデックス番号)はenableを呼び出します。この記事に示されている例では、wifiアダプターのインデックス番号は7であるため、wmicpathwin32_networkadapterと入力します。ここでindex=7callenableです。
- Enterキーを押します。 …
- コマンドプロンプトを閉じる。
アダプターをコンピューターに挿入します。
- [コンピューター]を右クリックし、[管理]をクリックします。
- デバイスマネージャを開きます。 …
- [コンピューターの参照]をクリックしてドライバーソフトウェアを探します。
- [コンピューター上のデバイスドライバーのリストから選択します]をクリックします。 …
- [ディスクを使用]をクリックします。
- [参照]をクリックします。
- ドライバーフォルダ内のinfファイルをポイントし、[開く]をクリックします。
17日。 2020г。
HPラップトップのWIFIボタンはどこにありますか?
ほとんどのHPラップトップモデルには、ワイヤレス機能をオンにするために使用できるスイッチがコンピューターの側面または前面に取り付けられています。側面または前面にない場合は、スイッチがキーボードの上にあるか、キーボードの上部にあるファンクションキーの1つにある可能性があります。
WIFIがWindows10で機能しないのはなぜですか?
方法1:WIFIアダプターを更新する–デバイスマネージャーを開く–ネットワークアダプターをクリックする–最初のWIFIアダプターを右クリックする–プロパティをクリックする–ドライバーをクリックし、次にドライバーを更新する–[ドライバーソフトウェアを自動的に更新する]をクリックする–ウィンドウを閉じる–動作するかどうかを確認する★方法2:再起動…
-
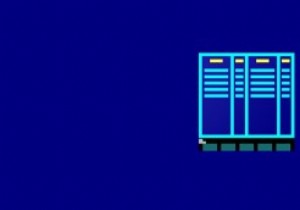 Windows8用のファイルマネージャーゴールドでファイル管理を簡素化する
Windows8用のファイルマネージャーゴールドでファイル管理を簡素化するそこにはたくさんのサードパーティのファイル管理アプリがあります。ただし、現時点で無料でダウンロードできるネイティブアプリ(いつでも有料アプリに変更可能)は、そのオタクなタッチのために注目を集めました。 NortonCommanderとBIOSに加えて特別なキーについて考えてみてください。ファイルマネージャーゴールドは、フォルダーを切り替えたり、アプリ内でファイルを整理したりするときに、その既視感を提供します。場所やフォルダの追加などのオプションを選択するときにマウスを使用することもできますが、Windows 8のエクスペリエンスを盛り上げるウィンドウをナビゲートする80〜90年代の方法を復活さ
-
 Windows10でキーボードを使用してマウスカーソルを制御する方法
Windows10でキーボードを使用してマウスカーソルを制御する方法マウスとして使用するようにキーボードを構成する理由は無数にあります。電池式のワイヤレスマウスを使用していて、充電が切れているか、マウスが機能しなくなったため、Windows 10内で変更を加えて修正する必要があるかもしれません…しかし、マウスが動作しないため、変更できません。動作します! おそらくもっと重要なことは、キーボードでマウスを制御することは、手に可動性の問題がある人にとって役立つ可能性があります。キーボードのキーを押す方が、机の上で手をジッパーで押すよりも簡単だからです。 ニーズが何であれ、Windows10でキーボードを使用してマウスを制御する方法を紹介します。 注 :Li
-
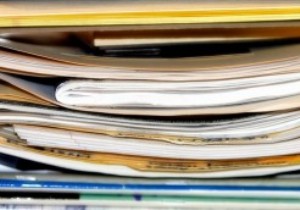 WinAeroライブラリアンを使用してWindowsライブラリを管理する
WinAeroライブラリアンを使用してWindowsライブラリを管理するWindowsを使用すると、ユーザーはライブラリを作成、変更、さらには削除することもできますが、その方法が正確にわからない場合は、混乱を招く可能性があります。そこで、WinAero Librarianが便利になり、Windowsライブラリの操作方法を制御できます。 ダウンロードとインストール WinAeroLibrarianはWindows7および8で使用できます。WinAeroのWebサイトからアーカイブをダウンロードして解凍すると、Windows7およびWindows8のバージョンが含まれていることがわかります。これにより、必要なバージョンのみを開き、そのプログラムを実行して開始できます
