Windows XPでどのように切り取りますか?
キーボードがスクリーンショットを撮るために使用するスクリーンショットキーボードショートカットを押します。キャプチャするウィンドウをクリックします。 Altキーを押しながらPRINTSCREENキーを押して、ALT +PRINTSCREENを押します。
WindowsXPにはSnippingToolがありますか?
Windows Vistaとは異なり、WindowsXPには優れた画面切り取りツールがありません。その場合でも、Windows XPでスクリーンショット、スクリーンキャプチャ、またはスクリーンスニップを撮ることは可能です。簡単でもセクシーでもありません。
WindowsXPのSnippingToolはどこにありますか?
この機能は、StarterエディションとBasicエディション、およびWindows XPを除く、すべてのバージョンのWindowsで使用できます。プログラムを開くには、[スタート]ボタンをクリックし、[すべてのプログラム]、[アクセサリ]の順に選択して、リストからSnippingToolを選択します。
Snipping Toolのショートカットは何ですか?
Snipping Toolを開くには、Startキーを押し、Snipping Toolと入力して、Enterキーを押します。 (Snipping Toolを開くためのキーボードショートカットはありません。)必要なSnipのタイプを選択するには、Alt + Mキーを押し、矢印キーを使用してFree-form、Rectangular、Window、またはFull-screen Snipを選択し、を押します。入力してください。
Snipping Toolにアクセスするにはどうすればよいですか?
SnippingToolを開く
[スタート]ボタンを選択し、タスクバーの検索ボックスに「Snipping Tool」と入力して、結果のリストから[SnippingTool]を選択します。
Windows XPのスクリーンショットのショートカットキーは何ですか?
キーボードがスクリーンショットを撮るために使用するスクリーンショットキーボードショートカットを押します。キャプチャするウィンドウをクリックします。 Altキーを押しながらPRINTSCREENキーを押して、ALT +PRINTSCREENを押します。
「Windows」キーを押してスタート画面を表示し、「オンスクリーンキーボード」と入力してから、結果リストの「オンスクリーンキーボード」をクリックしてユーティリティを起動します。 「PrtScn」ボタンを押して画面をキャプチャし、画像をクリップボードに保存します。 「Ctrl-V」を押して画像を画像エディタに貼り付けて保存します。
Windows 11でどのようにスクリーンショットを撮りますか?
PCでスクリーンショットを撮るには、PrintScreenボタンまたはFn+PrintScreenを押します。 Windowsは画面全体のスクリーンショットを作成し、クリップボードに保存します。キーボードのWin+PrintScreenまたはFn+Windows +PrintScreenを押します。 Windowsは、結果の画像をスクリーンショットと呼ばれるフォルダに保存します。
ラップトップHPでどのようにスクリーンショットを撮りますか?
HPラップトップでスクリーンショットを撮る方法
- WindowsキーとPrintScreenを同時に押して、画面全体をキャプチャします。 …
- 画像編集プログラムを開きます(Microsoft Paint、GIMP、Photoshop、PaintShop Proはすべて機能します)。
- 新しい画像を開き、CTRL+Vを押してスクリーンショットを貼り付けます。
21日。 2019г。
Windows7のSnippingToolはどこにありますか?
スタートメニューをクリックして、検索ボックスに「snipping」と入力し始めます。 Snipping Toolは、検索ボックスの上の[プログラム]リストに表示されます。クリックすると、SnippingToolを起動できます。画面にSnippingToolウィンドウが表示されます。
タスクバーにSnippingToolを配置するにはどうすればよいですか?
Windows10の「SnippingTool」をタスクバーに追加する
- 画面の左下隅にある虫眼鏡アイコンをクリックすると、検索メニューが開きます。 …
- 入力すると、結果が一番上に表示されます。
- 「SnippingTool」の最適なものを右クリックして、「PintoTaskbar」を選択します。
9февр。 2016年。
Snipping Toolを自動的に保存するにはどうすればよいですか?
方法は次のとおりです:
- Snip&Sketchアプリを開きます。
- 右上の[もっと見る(3ドット)]ボタンをクリック/タップし、[設定]をクリック/タップします。 (下のスクリーンショットを参照)
- オン(デフォルト)またはオフにします必要なもののスニップを保存します。 (下のスクリーンショットを参照)
- 必要に応じて、Snip&Sketchアプリを閉じることができるようになりました。
11日。 2020г。
Snipping Toolの写真はどこに行きますか?
上記のように、すべての切り取られた画像は自動的にクリップボードにコピーされます。したがって、必要に応じて、キーボードでCtrl + Vを使用するか、右クリックしてマウスで貼り付けることにより、Snipping Toolのマークアップウィンドウをバイパスして、キャプチャした画像をドキュメントに直接貼り付けることができます。
AppleのSnippingToolとは何ですか?
そうは言っても、Skitchは、macOS、Windows、Android、iOS向けのシンプルでエレガントな効果的なSnippingToolおよびマークアップエディターです。
Snipping Toolが機能しないのはなぜですか?
Snipping Toolのショートカット、消しゴム、ペンが機能しないなど、Snipping Toolが正しく機能しない場合は、SnippingToolを強制終了して再起動することができます。キーボードの「Ctrl+Alt + Delete」を同時に押して、タスクマネージャを表示します。 SnippingTool.exeを見つけて強制終了し、再起動して試してください。
コンピューターでの起動とは何ですか?
[スタート]または[スタート]ボタンは、Microsoft Windows 95のリリースで最初に導入され、それ以降、Windowsのすべてのリリースで使用されています。スタートを使用すると、[スタート]メニューにアクセスして、コンピュータプログラムにアクセスし、MicrosoftWindowsを簡単に構成できます。
-
 Windows10でDNSキャッシュをフラッシュする方法
Windows10でDNSキャッシュをフラッシュする方法「DNS」は、おそらく数回聞いたことがある用語の1つであり、おそらくインターネットと関係があることをご存知でしょうが、それ以上のことは知らないかもしれません。基本的に、DNS(またはドメインネームシステム)は、Webサイト名(人々が理解する)をIPアドレス(コンピューターが理解する)に変換するPCの方法です。 Windows 10 PCはDNSデータをローカルに保存してブラウジングを高速化しますが、DNSキャッシュをフラッシュしたい場合があります。 DNSキャッシュをフラッシュしたいのはなぜですか? 主な理由の1つは、WebサイトがIPアドレスを更新するときに、新しいIPアドレスがキャッシ
-
 NirCmdでショートカットを使用する5つの素晴らしい方法[Windows]
NirCmdでショートカットを使用する5つの素晴らしい方法[Windows]最近、モニターをオフにするショートカットを設定する方法について話し合いました。NirCmdを見て、ショートカットをこのアプリケーションと組み合わせて使用すると、他にも多くのすばらしいことができることに気付きました。そのため、MTEは、最近のショートカット記事のスリリングな続編を紹介します。この記事では、CDドライブを開くなど、コンピューターに実行させるショートカットに書き留めることができる他のコマンドを紹介します。デスクトップがあまりにも多くのショートカットでいっぱいにならないように注意してください。魅力的です。 1。オプティカルドライブの開閉 光学ドライブは、CD / DVD/B
-
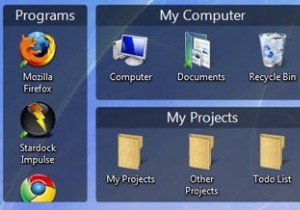 スタードックフェンスでデスクトップを整理する
スタードックフェンスでデスクトップを整理するたくさんのアイコンでいっぱいの混雑したデスクトップがある場合、アプリケーションを起動するための正しいショートカットアイコンを見つけようとしてデスクトップをナビゲートすることは、時には面倒なことになる可能性があります。 Fencesを使用すると、デスクトップをより管理しやすい方法で整理し、アイコンを使用しないときにアイコンを非表示にすることもできます。 Fencesは、人気のあるObjectDockの背後にある会社であるStardockのフリーウェアです。このアプリケーションの機能は、アイコンを格納するためのコンテナーとして機能する、デスクトップ上にいくつかのKDE4スタイルのスティッキーキャ
