ベストアンサー:Windows 10の画面外にあるウィンドウを取得するにはどうすればよいですか?
タスクバーでプログラムを右クリックし、[移動]をクリックします。マウスポインタを画面の中央に移動します。キーボードの矢印キーを使用して、プログラムウィンドウを画面上の表示可能な領域に移動します。
Windows 10の画面外にあるウィンドウを復元するにはどうすればよいですか?
Windows 10、8、7、およびVistaでは、「Shift」キーを押しながらタスクバーでプログラムを右クリックし、「移動」を選択します。 Windows XPでは、タスクバーの項目を右クリックして[移動]を選択します。場合によっては、[復元]を選択してから、戻って[移動]を選択する必要があります。
画面外のウィンドウを元に戻すにはどうすればよいですか?
画面外のウィンドウを画面に戻す簡単な手順は次のとおりです。
- アプリケーションが選択されていることを確認します(タスクバーでアプリケーションを選択するか、ALT-TABキーを使用して選択します)。
- ALT-SPACEと入力して押したまま、Mと入力します。…
- マウスポインタが4つの矢印に変わります。
18февр。 2014г。
Windows 10で失われたウィンドウを見つけるにはどうすればよいですか?
キーボードショートカット
- Alt + Tabを押して、欠落しているウィンドウを選択します。
- Alt + Space + Mを押して、マウスカーソルを移動カーソルに変更します。
- キーボードの左、右、上、または下のキーを使用して、ウィンドウを表示に戻します。
- Enterキーを押すか、マウスをクリックして、回復したらウィンドウを離します。
デスクトップで失われたウィンドウを見つけるにはどうすればよいですか?
タスクバー(またはAlt + Tab)で問題のあるウィンドウをクリックして、フォーカスを合わせます。これで、キーボードのWindowsキーを押したまま、矢印キーをタップするだけで済みます。運が良ければ、行方不明のウィンドウが元に戻ります。
ウィンドウが画面外に開くのはなぜですか?
Microsoft Wordなどのアプリケーションを起動すると、ウィンドウが画面から部分的に開いて、テキストやスクロールバーが不明瞭になることがあります。これは通常、画面の解像度を変更した後、またはウィンドウをその位置に置いてアプリケーションを閉じた場合に発生します。
ウィンドウを最大化すると大きすぎますか?
デスクトップの何もない領域を右クリックして、メニューから「画面解像度」を選択します。 …画面解像度コントロールパネルウィンドウが開きます。表示されない場合は、「Alt-Space」を押し、「下矢印」キーを4回タップし、「Enter」を押してウィンドウを最大化します。
サイズ変更できないウィンドウのサイズを変更するにはどうすればよいですか?
Windowsでのカスタムサイズ変更
これを行うには、両方向矢印が表示されるまで、カーソルをウィンドウの任意の端または隅に移動します。この矢印が表示されたら、クリックアンドドラッグしてウィンドウを拡大または縮小します。この両方向矢印が表示されない場合、ウィンドウのサイズを変更することはできません。
コンピューターで開いているすべてのウィンドウを表示するにはどうすればよいですか?
タスクビューを開くには、タスクバーの左下隅にある[タスクビュー]ボタンをクリックします。または、キーボードのWindowsキー+Tabキーを押すこともできます。開いているすべてのウィンドウが表示され、クリックして任意のウィンドウを選択できます。
画面を中央に配置するにはどうすればよいですか?
デスクトップの「右クリック」で、「グラフィック設定」、「パネルフィット」、「中央の画像」の順に移動します。ノートパソコンの画面を中央に配置する方法はいくつかあります…1–デスクトップを「右クリック」します。 2 –「表示設定」を選択します。
ウィンドウを見つけるにはどうすればよいですか?
[スタート]ボタン>[設定]>[システム]>[バージョン情報]を選択します。 [デバイスの仕様]>[システムタイプ]で、32ビットバージョンと64ビットバージョンのどちらのバージョンのWindowsを実行しているかを確認します。 Windowsの仕様で、デバイスで実行されているWindowsのエディションとバージョンを確認します。
非表示のウィンドウを見つけるにはどうすればよいですか?
非表示のウィンドウを元に戻す最も簡単な方法は、タスクバーを右クリックして、「カスケードウィンドウ」や「スタックされたウィンドウを表示」などのウィンドウ配置設定の1つを選択することです。
デスクトップでウィンドウをドラッグするにはどうすればよいですか?
マウスを使用してウィンドウを移動する方法。ウィンドウのサイズが変更されて全画面表示にならない場合は、画面上の任意の場所に移動できます。これを行うには、ウィンドウのタイトルバー上でマウスの左ボタンをクリックして押したままにします。次に、それを選択した場所にドラッグします。
-
 WindowsでAndroidを実行するのに最適なAndroidエミュレーターの6つ
WindowsでAndroidを実行するのに最適なAndroidエミュレーターの6つAndroidは最も人気のあるモバイルコンピューティングオペレーティングシステムの1つであり、ローエンドのものやハイエンドのフラッグシップを含むさまざまな電話に電力を供給します。 Androidの良いところは、モバイルデバイスで実行する以外に、適切なエミュレーターを使用してデスクトップでも実行できることです。古いWindowsマシンを持っていて、それを何か便利なものに変換したい場合は、その上でAndroidを実行すると、古いWindowsマシンに新たな命を吹き込むことができます。 市場にはPC(Windows)用の無料のAndroidエミュレーターがたくさんありますが、私たちの期待に応えるこ
-
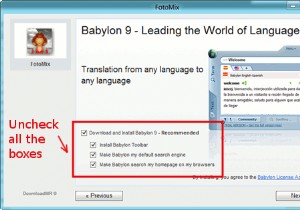 複数の画像を編集してそれらをマージする方法
複数の画像を編集してそれらをマージする方法ポケットカメラや写真の人気が高まるにつれ、次に需要が高まるのはエントリーレベルのフォトエディタであることは当然のことです。 Make Tech Easierでは、エントリーレベルからプロ級まで、多くの画像エディターをカバーしてきました。今日は、複数の画像を編集して、シンプルなツールであるFotoMixを使用してそれらをマージする方法を紹介します。 FotoMixは非常に使いやすい画像エディタであり、ワンクリック操作でトップマージするだけです。 2枚(またはそれ以上)の写真を一緒に。また、トリミング、サイズ変更、回転、ミラーフリッピング、写真の補正などの簡単な写真編集タスクにも使用できます。
-
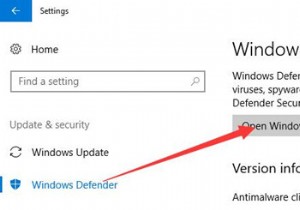 WindowsDefenderを自動および手動で更新する方法
WindowsDefenderを自動および手動で更新する方法コンテンツ: WindowsDefenderの概要を更新する Windows Defenderを自動的に更新する方法は? Windows10でWindowsDefenderを手動で更新する方法 WindowsDefenderの概要を更新 Windows Defenderは、Windows 10に組み込まれたツールであり、主にコンピューターを脅威やウイルスから保護するために使用されます。 PCには最新のマルウェアや脅威が出現しているため、Windows 10でPCを保護するための多数の効果的なウイルス対策ソフトウェアを提供するために、WindowsDefenderウイルス対策定義を最新
