モニターのWindows7をウェイクアップするにはどうすればよいですか?
モニターをスリープモードから復帰させるにはどうすればよいですか?
コンピューターまたはモニターをスリープまたは休止状態から復帰させるには、マウスを動かすか、キーボードの任意のキーを押します。 。これが機能しない場合は、電源ボタンを押してコンピューターを起動します。注:モニターは、コンピューターからのビデオ信号を検出するとすぐにスリープモードから復帰します。
Windows 7をスリープモードから解除するにはどうすればよいですか?
電源オプションの設定を確認してください
- [スタート]をクリックし、[検索の開始]ボックスに「powersleep」と入力して、コンピューターがスリープしたときに[変更]をクリックします。
- [コンピューターをスリープ状態にする]ボックスで、15分などの新しい値を選択します。 …
- [スリープ]を展開し、[ウェイカータイマーを許可する]を展開して、[無効にする]を選択します。
コンピュータをスリープモードから解除するにはどうすればよいですか?
コンピュータの電源ボタンを5秒間押し続けます 。これにより、コンピュータがスリープモードから抜け出すか、逆の動作をして完全にシャットダウンし、コンピュータを通常どおりに再起動できるようになります。
ウィンドウ画面をどのようにウェイクアップしますか?
コンピューターまたはモニターをスリープまたは休止状態から復帰させるには、マウスを動かすか、キーボードの任意のキーを押します。 。これが機能しない場合は、電源ボタンを押してコンピューターを起動します。注:モニターは、コンピューターからのビデオ信号を検出するとすぐにスリープモードから復帰します。
モニターがスリープ状態にならないのはなぜですか?
詳細な電源設定(電源オプション)に移動してみてください。 スリープ設定の下で、ウェイクタイマーを無効にすることを許可する 。 [マルチメディア設定]で、[メディアを共有する場合]を設定して、コンピューターをスリープ状態にします。これらが機能しない場合は、デバイスマネージャーのネットワークアダプターからWakeonLanを無効にすることをお勧めします。
コンピュータがスリープモードから復帰しないのはなぜですか?
1つの可能性は、ハードウェア障害です。 、ただし、マウスまたはキーボードの設定が原因である可能性もあります。簡単な解決策として、コンピューターのスリープモードを無効にすることができますが、Windowsのデバイスマネージャーユーティリティでデバイスドライバーの設定を確認することで、問題の根本原因を突き止めることができる場合があります。
コンピュータの電源を入れると、修正画面がスリープ状態になります
- 方法1:クリーンブートを実行します。
- 方法2:BIOS構成をデフォルトにリセットします。
- 方法3:電源設定で表示をオフにしないでください。
- 方法4:システムの無人睡眠タイムアウトを増やします。
- 方法5:スクリーンセーバーの時間を変更します。
- 方法6:Wi-Fiアダプターを起動します。
画面でWindows7がオフにならないようにするにはどうすればよいですか?
Windowsコンピュータの画面を自動的にロックするように設定する
- コントロールパネルを開きます。 Windows 7の場合:[スタート]メニューで、[コントロールパネル]をクリックします。 …
- [カスタマイズ]をクリックし、[スクリーンセーバー]をクリックします。
- [待機]ボックスで、15分(またはそれ以下)を選択します
- [再開]をクリックし、ログオン画面を表示して、[OK]をクリックします。
コンピューターの電源が入っていないときに、どのように電源を入れますか?
コンピュータが起動しない場合の対処方法
- もっと力を与える。 (写真:Zlata Ivleva)…
- モニターを確認してください。 (写真:Zlata Ivleva)…
- ビープ音を聞いてください。 (写真:マイケル・セクストン)…
- 不要なUSBデバイスのプラグを抜きます。 …
- 内部のハードウェアを取り付け直します。 …
- BIOSを調べます。 …
- ライブCDを使用してウイルスをスキャンします。 …
- セーフモードで起動します。
コンピュータをスリープモードから復帰させるにはどうすればよいですか?
これを行うには、コントロールパネル>ハードウェアとサウンド>電源に移動します。 オプション。現在の電源プランの[プラン設定の変更]をクリックし、[詳細な電源設定の変更]をクリックして、[スリープ]セクションを展開し、[スリープ解除タイマーを許可する]セクションを展開して、[有効]に設定されていることを確認します。
-
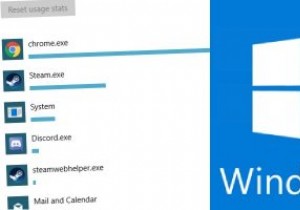 Windows 10AprilUpdateでデータ使用量をより適切に追跡および制限する方法
Windows 10AprilUpdateでデータ使用量をより適切に追跡および制限する方法4月の新しいWindows10アップデートは、いくつかの優れた新機能をもたらしました。最近の投稿でそれらのいくつかに触れました。より隠された機能の1つは、デフォルトでオペレーティングシステムに組み込まれている新しく改善されたデータ制限オプションです。 オプションにアクセスする方法 Windows 10でのデータ使用量をより適切に追跡および制限するには、[スタート]ボタンをクリックしてから、左側の歯車アイコンをクリックします。 [設定]メニューが表示されたら、[ネットワークとインターネット]を選択します。 左側のパネルで[データ使用量]をクリックします。 さまざまなオプ
-
 MTEの説明:Windowsに非常に多くのフォントがあるのはなぜですか?
MTEの説明:Windowsに非常に多くのフォントがあるのはなぜですか?Windowsには、多数のフォントがプリロードされています。これは、選択したソフトウェアで利用可能なオプションをスクロールした人にとっては当然のことです。これらのフォントの中には、他のフォントよりも人気のあるものがあります。CourierNew、Times New Roman、Arialは、10年以上にわたってコンピューターで使用されてきましたが、Calibri、Cambria、Consolasは、より若くて新鮮なオプションになっています。 デビッドはどうですか?バタン、ドクチャンパ、グルム、グングス?これらはすべて標準で提供されているフォントですが、なぜですか?これらの例でさえ、一見不要に
-
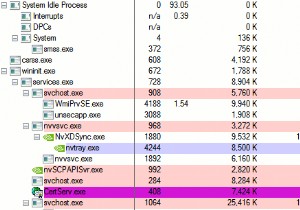 ビジーなWindowsプロセスを修正する方法
ビジーなWindowsプロセスを修正する方法ある朝起きてPCの電源を入れていると、突然、起動に30分かかったことに気づきました。最初に頭に浮かぶのは、「ウイルスだ!」です。これはおそらく真実からそう遠くはありませんが、昨夜寝る前にインストールしたソフトウェアが奇妙な動作をしていて、明白な理由もなく大量のリソースを消費している可能性もあります。この状況であなたは何をすべきですか? 1。恐れることはありません、タスクマネージャーはここにいます 技術的な知識がほとんどない場合は、タスクマネージャーを介して犯人を捜索し、バガーをシャットダウンする方法を知っている可能性があります。そうでない場合は、「Ctrl + Shift + Esc」を押
