ベストアンサー:イーサネットをオフにしてWIFI Windows 10を有効にするにはどうすればよいですか?
イーサネットを無効にしてWiFiを有効にするにはどうすればよいですか?
[スタート]>[コントロールパネル]>[ネットワークとインターネット]>[ネットワークと共有センター]に移動します。左側の列で、[アダプター設定の変更]をクリックします。新しい画面が開き、ネットワーク接続のリストが表示されます。 [ローカルエリア接続]または[ワイヤレス接続]を右クリックして、[無効にする]を選択します。
1つの回答
- [ネットワーク接続の表示]または[コントロールパネル]の[すべてのコントロールパネルアイテム][ネットワークと共有センター]に移動し、[アダプター設定の変更]をクリックしてから、Altボタンを使用してメニューを表示し、[詳細設定]を選択します…
- [接続]セクションで[イーサネット]を選択し、右側の矢印を使用してイーサネットをWiFiの上に移動します。
ケーブルなしでWindows10のWIFIに接続するにはどうすればよいですか?
- コントロールパネルを開きます。
- [ネットワークとインターネット]をクリックします。
- [ネットワークと共有センター]をクリックします。
- [新しい接続またはネットワークリンクを設定する]をクリックします。
- [ワイヤレスネットワークに手動で接続する]オプションを選択します。
- [次へ]ボタンをクリックします。
- ネットワークSSID名を入力します。
Windows 10でワイヤレスと有線を有効にするにはどうすればよいですか?
手順は次のとおりです。
- コントロールパネルに移動し、[ネットワークとインターネット]をクリックします。
- [ネットワークと共有センター]をクリックします。
- 左側の列で、[アダプター設定の変更]をクリックします。
- 両方の接続を選択し、右クリックしてオプションを表示します。ネットワークブリッジをクリックします。
- Windowsは自動的にネットワークブリッジを作成し、完了です。
20日。 2018г。
イーサネットを使用するときにWiFiをオフにする必要がありますか?
イーサネットを使用する場合はWi-Fiをオフにする必要はありませんが、オフにすると、ネットワークトラフィックがイーサネットではなくWi-Fi経由で誤って送信されることがなくなります。また、デバイスへのルートが少なくなるため、セキュリティを強化できます。
イーサネットを無効にするとどうなりますか?
イーサネットネットワークアダプタを無効にすると、それを介して接続するすべてのイーサネット接続が無効になります。ワイヤレスアダプタのようなイーサネットアダプタはさまざまなネットワークに接続できますが、アダプタを無効にすると、システムに接続するネットワークに関係なく、接続されません。
WiFiとイーサネットを同時に使用できますか?
回答:はい。イーサネットポートも備えたワイヤレスルーターを使用している場合は、有線デバイスとワイヤレスデバイスを一緒に使用できます。有線デバイスと無線デバイスの両方を含むLANは、「混合ネットワーク」と呼ばれることもあります。
WiFiからイーサネットに戻すにはどうすればよいですか?
イーサネットからワイヤレスに切り替える方法
- ルーターを有効にします。家庭でのワイヤレス使用を有効にする場合は、有線のないデバイスでインターネット信号を利用できるようにするためのワイヤレスルーターが必要になります。 …
- ルーターを構成します。 …
- コンピュータからイーサネット接続を取り外して無効にします。 …
- ワイヤレスネットワークを見つけます。
イーサネットはWiFiより高速ですか?
イーサネット接続を介してネットワークにアクセスするには、ユーザーはイーサネットケーブルを使用してデバイスを接続する必要があります。イーサネット接続は一般にWiFi接続よりも高速であり、信頼性とセキュリティが向上します。
Windows 10でWiFiを有効にするにはどうすればよいですか?
Windows 10
- [Windows]ボタン->[設定]->[ネットワークとインターネット]をクリックします。
- Wi-Fiを選択します。
- Wi-Fiをスライドすると、利用可能なネットワークが一覧表示されます。 [接続]をクリックします。 WiFiを無効/有効にします。 Wi-Fiオプションが存在しない場合は、[ウィンドウ7、8、および10の範囲でワイヤレスネットワークを検出できません]に従ってください。
WiFiなしでコンピューターでインターネットを利用するにはどうすればよいですか?
2本目のCAT5ケーブルを使用して、コンピューターをルーターに接続します。ルーターを使用していない場合は、CAT5ケーブルを使用してコンピューターをモデムに直接接続します。ダイヤルアップを使用している場合は、ダイヤルアップインターネットコード(通常は電話コード)を使用して、コンピューターをインターネットソースに接続します。
PCがWiFiに接続しないのはなぜですか?
コンピュータのネットワークアダプタが有効になっていない可能性があるため、接続の問題が発生することがあります。 Windowsコンピュータでは、ネットワーク接続のコントロールパネルでネットワークアダプタを選択して確認します。ワイヤレス接続オプションが有効になっていることを確認してください。
コントロールパネルに移動し、[ネットワークとインターネット]をクリックします。 [ネットワークと共有センター]をクリックします。左側の列で、[アダプター設定の変更]をクリックします。 …Windowsは自動的にネットワークブリッジを作成し、完了です。
WiFiは機能しているが、イーサネットは機能していないのはなぜですか?
Wi-Fiは機能しているが、有線イーサネット接続が機能していない場合、最初に行うことはWi-Fiをオフにすることです。 …アイコンを右クリックし、[ネットワークとインターネットの設定を開く]、[Wi-Fi]タブの順に移動して、オフに切り替えます。それでも問題が解決しない場合でも、以下のテストを実行しやすくなります。
Windows 10でイーサネットに接続するにはどうすればよいですか?
- 1LANケーブルをPCの有線LANポートに接続します。 …
- 2タスクバーの[スタート]ボタンをクリックしてから、[設定]をクリックします。
- 3[ネットワークとインターネット]をクリックします。
- 4 [ステータス]で、[ネットワークと共有センター]をクリックします。
- 5左上の[アダプター設定の変更]を選択します。
- 6 [イーサネット]を右クリックして、[プロパティ]を選択します。
-
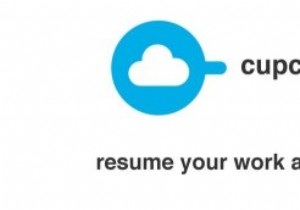 開いたドキュメントをCupCloudを使用してコンピューター間で同期する方法
開いたドキュメントをCupCloudを使用してコンピューター間で同期する方法CupCloudは、現在開いているアイテムを保存し、後で別のPCでそれらにアクセスするという贅沢を好むユーザーにとって、革新的で実用的なソリューションです。つまり、開いているドキュメントをコンピュータ間で簡単に同期できます。また、プロジェクトの複数のアイテムを同僚や同僚と共有したいユーザーにも便利です。 2012年8月に開発され、現在ベータ段階にあるCupcloudは、WindowsおよびMacユーザーが無料で利用できます。この記事では、コンピューターでCupcloudをセットアップする方法と、別のPCまたは他のユーザーで使用するカップの作成をテストする方法について説明します。 Cupcl
-
 設定アプリがWindows10で機能しませんか?ここに修正があります
設定アプリがWindows10で機能しませんか?ここに修正があります多くの人が、Microsoftが信頼できるコントロールパネルをゆっくりと埋めていなかったことを望んでいますが、設定アプリはWindows 10の重要な機能に成長しました。これは、デバイスの追加からユーザーやゲーム機能の制御まで、システムを制御するための出発点です。設定が機能しなくなると、Windowsはかなり機能しなくなります。 そのため、設定アプリが停止している場合や、そもそも開いていない場合は、正常に機能するようにするための一連の修正があります。 レジストリエディタで設定アプリを再度有効にする 理由は誰にもわかりませんが、設定アプリが無効になっている可能性があります。おそらく、Wind
-
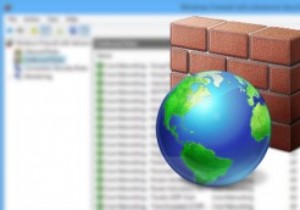 Windowsファイアウォールを使用して高度なファイアウォールルールを作成する方法
Windowsファイアウォールを使用して高度なファイアウォールルールを作成する方法ファイアウォールは、安全でないインターネットから私たちを保護するための重要かつ必要なツールです。最近のOSのほとんどにはファイアウォールが組み込まれていますが、問題は、ファイアウォールの存在を知っている人はほとんどおらず、ファイアウォールの構成方法を知っている人はごくわずかであるということです。 Windowsも例外ではありません。デフォルトでは、すべての着信および発信トラフィックを制御できる適切なファイアウォールが組み込まれています。この組み込みのWindowsファイアウォールは、あまり使いにくいユーザーインターフェイスと複雑なルールを備えているため、少し不格好ですが、ブロック、制限、ホ
