あなたは尋ねました:Windows10でコマンドプロンプトのロックを解除するにはどうすればよいですか?
Windows + Xを押すか、左下隅を右クリックしてメニューを開き、[コマンドプロンプト]を選択します。方法4:実行を通じてアプリを開きます。 Windows + Rホットキーを使用して[実行]ダイアログを開き、cmdと入力して、[OK]をタップします。その後、コマンドプロンプトウィンドウが表示され、コマンドラインが実行されます。
Windows10でコマンドプロンプトが開かない場合の対処方法
コマンドプロンプトが機能しないWindows10を修正する方法
- Windows10PCを再起動します。
- ウイルス対策ソフトウェアを一時的に無効にします。
- PATH環境変数の設定を変更します。
- 新しいユーザーアカウントを作成します。
- WindowsPowerShellでSFCを実行します。
- CMDアプリケーションのショートカットを作成します。
- コマンドプロンプトがセーフモードで機能するかどうかを確認します。
- システムの復元を実行します。
10февр。 2021年。
コマンドプロンプトを使用してWindows10ローカル管理者パスワードをリセットする手順:
- ステップ1:Windows10インストールディスクまたはインストールUSBを準備します。 …
- ステップ2:ロックされたWindows10コンピューターをインストールディスクから起動します。 …
- 手順3:ユーティリティマネージャーをコマンドプロンプトに置き換えます。 …
- 手順4:コマンドプロンプトを使用してWindows10ローカル管理者パスワードをリセットします。
ログインせずにコマンドプロンプトにアクセスするにはどうすればよいですか?
Windows 10が起動するまで待ち、キーを押してから、[ユーザー補助のオプション]をクリックします。ログイン画面にコマンドプロンプトが表示されます。この時点で、サインインしなくてもWindows10のインストールに完全にアクセスできます。任意のアカウントのパスワードをリセットすることもできます。
ロックされているときにコマンドプロンプトを開くにはどうすればよいですか?
これにより、Win + Uを押してCMDを開くことができ、どこでも機能します。ロックされたウィンドウボックスから利用できる任意の.exe(ナレーター、スティッキーキー、拡大鏡)を変更できます。 magnify.exeホットキー(Winkeyおよび+)を変更して、組み込みのシステムアカウントでcmd.exeを使用するようにすることができます。
PATHシステム環境変数を更新して、CMDが機能できるようにします。 1. [検索]ボックスに「environ」と入力し、システム環境変数を[編集]を選択して、[詳細設定のシステムプロパティ]を開きます。 …PCを再起動すると、Windows10でCMDを再び使用できるようになります。
コマンドプロンプトが機能しているかどうかを確認するにはどうすればよいですか?
それが機能していることを確認するには、コメントで提案したように小さなファイルで実行するか、コマンドを起動しているのと同じディレクトリに文字列を含むhtmlファイルを作成します。そうすれば、非常に迅速に検出されたことが報告され、機能していることがわかります。
パスワードを忘れた場合、Windows 10にアクセスするにはどうすればよいですか?
Windows10ローカルアカウントのパスワードをリセットする
- サインイン画面で[パスワードのリセット]リンクを選択します。代わりにPINを使用する場合は、PINサインインの問題を参照してください。ネットワーク上にある仕事用デバイスを使用している場合、パスワードまたはPINをリセットするオプションが表示されない場合があります。 …
- セキュリティ保護用の質問に答えます。
- 新しいパスワードを入力してください。
- 通常どおり、新しいパスワードでログインします。
起動時にコマンドプロンプトを表示するにはどうすればよいですか?
Windows10のセットアップメディアを使用して起動時にコマンドプロンプトを開く
- WindowsセットアップでWindowsインストールディスク/USBスティックから起動します。
- 「Windowsセットアップ」画面を待ちます:
- キーボードのShift+F10キーを同時に押します。これにより、コマンドプロンプトウィンドウが開きます。
26日。 2017年。
Windows 10ピンをバイパスするにはどうすればよいですか?
Windows 10でログインしてPIN入力の質問をバイパスする方法は?
- Windowsキー+Rを押してnetplwizと入力し、Enterキーを押します。
- [ユーザー]タブで、パスワードを削除するユーザーアカウントを選択します。 …
- [自動ログオン]ダイアログボックスで、パスワードを入力し、[OK]をクリックします。
- [ユーザーアカウント]ボックスで、[OK]をクリックします。
コマンドプロンプトからセーフモードにするにはどうすればよいですか?
コマンドプロンプトでセーフモードを有効にする–次のように入力します:bcdedit / set {default} safeboot minimumと入力してEnterキーを押し、次に次のように入力します:bcdedit / set {default}safebootalternateshellyesと入力してEnterキーを押します。
Windowsログインをバイパスするにはどうすればよいですか?
パスワードなしでWindowsログイン画面をバイパスする
- コンピューターにログインしているときに、Windowsキー+Rキーを押して[実行]ウィンドウを表示します。次に、フィールドにnetplwizと入力して、[OK]を押します。
- このコンピューターを使用するには、[ユーザーはユーザー名とパスワードを入力する必要があります]の横にあるチェックボックスをオフにします。
29日。 2019г。
Windows+Rを押して「実行」ボックスを開きます。 「cmd」と入力し、「OK」をクリックして通常のコマンドプロンプトを開きます。 「cmd」と入力し、Ctrl + Shift + Enterを押して、管理者コマンドプロンプトを開きます。
BIOSからコマンドプロンプトを起動するにはどうすればよいですか?
Shift+F10キーボードショートカットを使用して起動時にコマンドプロンプトを開く方法。私たちの意見では、これは起動時にコマンドプロンプトを開くための最良の方法であり、それが最初に表示する理由です。 BIOS POSTの直後に実行でき、PCにインストールされているWindowsのバージョンに関係なく機能します。
セーフモードで起動するにはどうすればよいですか?
- PCを再起動します。サインイン画面が表示されたら、Shiftキーを押しながら[電源]をクリックします。 …
- PCを再起動して[オプションの選択]画面に移動したら、[トラブルシューティング]>[詳細オプション]>[スタートアップの設定]>[再起動]に移動します。
- PCを再起動すると、オプションのリストが表示されます。 4またはF4を押して、PCをセーフモードで起動します。
-
 破損したWindowsファイルをスキャンして修正する方法
破損したWindowsファイルをスキャンして修正する方法Windowsシステムの動作がおかしい、または耐えられないほど遅い場合、最初に行う必要があるのは、ウイルスやマルウェアをスキャンして削除することです。それとは別に、他の理由は破損したシステムファイルである可能性があります。突然の電源障害、システムクラッシュ、更新中のエラー、バージョンの不一致など、システムファイルが破損する理由はさまざまです。理由が何であれ、システムの速度が遅い、またはシステムファイルが破損していると思われる場合は、破損している場合、DISM(Deployment Image Servicing and Management)コマンドラインツールを使用して破損したWindows
-
 Windows 10 April 2018 Update:新機能とその使用方法
Windows 10 April 2018 Update:新機能とその使用方法Windowsは最近、すばらしい機能が満載の最新のアップデートをリリースしました。この新しいアップデートが不要な機能をもたらすかどうかを確認するのは時期尚早ですが、非常に便利な機能がかなりあります。このアップデートがどれほど役立つかは、時が経てばわかります。 Microsoft Edgeはついに、他のブラウザが何年も前にリリースしたいくつかの機能を取得し、静かな時間機能にもいくつかの変更が加えられました。 タイムライン 訪問したページを見つけるのに役立つ新機能は、タイムラインと呼ばれます。この新機能を使用すると、時間単位または日単位でアクティビティを確認できます。アクティビティを確認するに
-
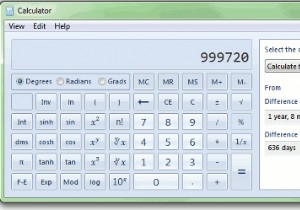 おそらく知らなかったWindows7の電卓に関すること
おそらく知らなかったWindows7の電卓に関することWindows7の電卓が大好きです。実際、キーボードには電卓ボタンもあり、すばやくアクセスできます。それでも、この気の利いた小さなプログラムには、以前のバージョンのWindowsに存在していたよりも多くの機能があることに気付いたのは今日まででした。プログラムを少し調べれば、これらのことも簡単にわかります。 Microsoftは、Windows 7の電卓アプリに追加された新機能から判断すると、住宅ローンの準備をしている人々や外出中の人々に大いに共感しているようです。間もなく、電卓の拡張機能について知る前よりも、電卓を高く評価するようになります。 日付間の差を計算する 先に進み、Wind
