Windows 7でドキュメントと設定を開くにはどうすればよいですか?
シンボリックリンクを表示する場合は、最初に[フォルダオプション]で[隠しファイルとフォルダを表示する]を有効にする必要があります。フォルダオプションにアクセスするには、Windowsエクスプローラで「ALT」を押してメニューを表示する必要があります。それらはツールの下にあります。これで、ドキュメントと設定が表示されるはずです。
ドキュメントと設定フォルダを開くにはどうすればよいですか?
マイコンピュータを開きます。 C:ドライブをダブルクリックします。 C:ドライブで、[ドキュメントと設定]フォルダーをダブルクリックします。 [ドキュメントと設定]で、表示するユーザーの[マイドキュメント]のフォルダーをダブルクリックします。
ドキュメントと設定へのアクセスを有効にするにはどうすればよいですか?
解決策1。
ファイルまたはフォルダを右クリックし、[プロパティ]をクリックします。 「セキュリティ」タブをクリックします。 [グループ名またはユーザー名]で、自分の名前をクリックして、自分が持っている権限を確認します。 [編集]をクリックし、名前をクリックして、必要な権限のチェックボックスをオンにしてから、[OK]をクリックします。
C:ドキュメントと設定とは何ですか?
これは、新しい場所を指す単なるリンクです。すべてのユーザーのプロファイルはC:usersの下にあります。ここにデスクトップやドキュメントなどがあります。C:ドキュメントと設定のリンクを表示する必要がある場合は、最初にWindowsエクスプローラーのフォルダーオプションから[隠しファイルとフォルダーを表示する]を有効にする必要があります。
Windows 7で設定を開くにはどうすればよいですか?
設定チャームを開くには
画面の右端からスワイプして、[設定]をタップします。 (マウスを使用している場合は、画面の右下隅をポイントし、マウスポインターを上に移動して、[設定]をクリックします。)探している設定が表示されない場合は、コントロールパネル。
ドキュメントと私のドキュメントの違いは何ですか?
アドレスバーで「マイドキュメント」を表示しているときに気づいたら、そこをクリックすると、フルパスが表示され、実際のフォルダパスに変わります。現在ログオンしているユーザーには、デスクトップで処理されるフォルダのパーソナライズに基づいて、常に「ドキュメント」フォルダが「マイドキュメント」として表示されます。
私のドキュメントはCドライブにありますか?
Windowsは、ファイルにすばやくアクセスするためにMy Documentsなどの特別なフォルダを使用しますが、Windowsオペレーティングシステムと一緒にシステムドライブ(C:)に保存されます。
ドキュメントと設定フォルダへのアクセスが拒否される唯一の理由は、それらを表示する権限がないためである場合があります。このような場合、解決策は単純です。必要なのは権限を取得することだけです。
Windows 10のドキュメントと設定はどこにありますか?
あなたの質問によると、私はあなたにそれを知らせたいです。 Windows 10では、ドキュメントと設定フォルダーはドキュメントフォルダーと呼ばれます。ドキュメントフォルダは、C>ユーザー>ユーザー
にあります。Windows 10のドキュメントはどこにありましたか?
これらの方法のいずれかを使用して、Windows10でファイルを検索します。タスクバーからの検索:タスクバーの検索ボックスにドキュメントの名前(またはドキュメントからのキーワード)を入力します。 PCとOneDrive全体のドキュメントの結果が[ベストマッチ]に表示されます。
Windows 7のコントロールパネルに移動するにはどうすればよいですか?
画面の右端からスワイプして[検索]をタップし(または、マウスを使用している場合は、画面の右上隅をポイントし、マウスポインターを下に移動して、[検索]をクリックします)、検索ボックスをクリックし、[コントロールパネル]をタップまたはクリックします。 [スタート]ボタンをクリックしてから、[コントロールパネル]をクリックします。
設定を開くにはどうすればよいですか?
ホーム画面で、上にスワイプするか、ほとんどのAndroidスマートフォンで使用できる[すべてのアプリ]ボタンをタップして、[すべてのアプリ]画面にアクセスします。 [すべてのアプリ]画面が表示されたら、設定アプリを見つけてタップします。そのアイコンは歯車のように見えます。これにより、Androidの設定メニューが開きます。
Windows 7でWebカメラの設定を変更するにはどうすればよいですか?
そのために:
- 「Windows」+「I」を押して設定を開きます。
- 「プライバシー」をクリックし、左側のペインから「カメラ」を選択します。 …
- [このデバイスのアクセスの変更]見出しの下にある[変更]ボタンを選択します。
- トグルをオンにしてアクセスを許可します。
- また、[アプリにカメラへのアクセスを許可する]トグルをオンにしてから、下にスクロールします。
31日。 2020г。
-
 WindowsHelloをセットアップして使用する方法
WindowsHelloをセットアップして使用する方法サインイン方法がWindows10コンピューターのパスワードである可能性が高いです。パスワードの問題は、簡単に破れる方法を使用していることです。複雑なものをお持ちの場合は、おそらく忘れがちです。 パスワードをリセットする必要があることにうんざりしている場合は、WindowsHelloを試してみてください。これは、指紋や顔を使用してログインするために使用できる生体認証機能です。このサインイン方法のおかげで、サインインが簡単になります。 WindowsHelloのセットアップ方法 必要なハードウェアがあることを確認する必要があります。 Windows10コンピューターには3D深度カメラが必要で
-
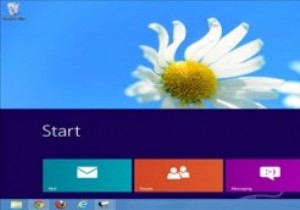 Windows8のスタート画面のサイズと位置を変更する方法
Windows8のスタート画面のサイズと位置を変更する方法Windows 8のスタート画面、デスクトップ、および約なんでも。ユーザーがWindows8のエクスペリエンスをパーソナライズするのに役立つ、多くのサードパーティ製のアプリやユーティリティが登場しました。 ImmersiveTailleは、Windows 8のスタート画面のサイズと位置を変更し、デスクトップから簡単にアクセスできるアプリの1つです。 Windows8でImmersiveTailleを使用する方法 1. ImmersiveTailleのSourceforgeページにアクセスして、ソフトウェアをダウンロードします。 2.アーカイブを解凍し、クリックして開始します。 3.
-
 WindowsコンピュータでRAMを解放する方法
WindowsコンピュータでRAMを解放する方法遅いコンピュータは、すべての人の存在の悩みの種です。コンピューターで何かを急いでいるときはいつでも、実行速度が最も遅いようです。コンピューターの実行速度が遅い理由の1つは、コンピューターが実行しようとしているすべてのプロセスを効率的に実行するために使用できるRAM(ランダムアクセスメモリ)が不足していることです。マシンにRAMを追加することで、コンピュータの問題を解決できます。ただし、先に進んで新しいRAMをマシンにインストールする前に、次の方法を使用して、最初にWindowsコンピューターのRAMを解放してください。 再起動 単純すぎる、あるいは決まり文句にさえ思えるかもしれませんが、最初
