Windows 10がWiFiに自動的に接続しないのはなぜですか?
「Windows10Wi-Fiが自動的に接続されない」問題の簡単な解決策は、Wi-Fiネットワークを忘れて、再度接続することです。そのためには、タスクバーのWi-Fiアイコンをクリックしてから、[ネットワーク設定]を選択します。 …次に、[既知のネットワークの管理]から、ワイヤレスネットワークの名前を選択し、[忘れる]を選択します。
Windows 10をWiFiに自動的に接続するにはどうすればよいですか?
接続を右クリックして、メニューから[プロパティ]を選択します。 [プロパティ]ウィンドウが開いたら、[接続]タブに移動します。次に、[このネットワークが範囲内にあるときに自動的に接続する]オプションをオンにして、変更を保存します。
WiFiが自動的に接続されないのはなぜですか?
タスクバーのWiFiアイコンをクリックし、利用可能なネットワークのリストからWiFiネットワークをクリックします。必ず[接続]を自動的にチェックしてください。 …コンピュータがネットワークに接続すると、メモリが更新され、シャットダウンして再起動した後でも自動的にネットワークに接続する必要があります。
ラップトップがWiFiに自動的に接続されないのはなぜですか?
ご希望のネットワークを右クリックし、メニューから[プロパティ]を選択します。 [プロパティ]ウィンドウが表示されたら、[接続]タブに移動します。 [このネットワークが範囲内にあるときに自動的に接続する]オプションが選択されていることを確認します。変更を保存し、PCを再起動して、問題が解決したかどうかを確認します。
Windows 10がWiFiに接続しないのはなぜですか?
Windows10がWi-Fiに接続しない
Windowsキー+Xを押して、デバイスマネージャーをクリックします。ネットワークアダプタを右クリックして、[アンインストール]を選択します。プロンプトが表示されたら、[このデバイスのドライバーソフトウェアを削除する]をクリックします。マシンを再起動すると、Windowsが自動的にドライバーを再インストールします。
Windows 10でWiFiを元に戻すにはどうすればよいですか?
スタートメニューからWi-Fiをオンにする
- Windowsボタンをクリックして「設定」と入力し、検索結果に表示されたアプリをクリックします。 …
- 「ネットワークとインターネット」をクリックします。
- [設定]画面の左側にあるメニューバーの[Wi-Fi]オプションをクリックします。
- Wi-Fiオプションを「オン」に切り替えて、Wi-Fiアダプターを有効にします。
20日。 2019г。
WiFiを自動的に接続するにはどうすればよいですか?
パブリックネットワークに自動的に接続するように設定
- スマートフォンの設定アプリを開きます。
- ネットワークとインターネットWi-Fiをタップします。 Wi-Fi設定。
- パブリックネットワークへの接続をオンにします。
インターネットがコンピューターに接続されないのはなぜですか?
Androidデバイスでは、設定をチェックして、デバイスの機内モードがオフになっていて、Wi-Fiがオンになっていることを確認します。 3.コンピューターの別のネットワークアダプター関連の問題は、ネットワークアダプタードライバーが古くなっていることである可能性があります。基本的に、コンピュータードライバーは、コンピューターのハードウェアに動作方法を指示するソフトウェアです。
iPhoneがWiFiに自動的に参加しないのはなぜですか?
デバイスがキャプティブWi-Fiネットワークに自動的に参加しない場合は、次の手順に従います。[設定]>[Wi-Fi]をタップします。ネットワーク名の横にあるをタップします。自動参加がオンになっていることを確認してください。
起動時にWiFiを自動的にオンにするにはどうすればよいですか?
3つの回答
- +Xを押します。
- 電源オプションを選択します。
- 左上の電源ボタンの機能を選択を選択します。
- 現在利用できない設定の変更を選択します。
- ウィンドウの一番下までスクロールし、[高速起動をオンにする]に関連するチェックボックスをオフにします。
- ボタンをクリックして変更を保存します。
- システムを再起動します。
ラップトップをWiFiに自動的に接続するにはどうすればよいですか?
Windows10WifiはWifiに自動接続しません
- タスクバーのネットワークアイコンを右クリックします。
- ドロップダウンメニューで、[ネットワークと共有センターを開く]をクリックします。
- 現在の接続接続が表示されます。 …
- 表示される新しいウィンドウ内で、[ワイヤレスプロパティ]をクリックします。
- [接続]タブで、[この接続を自動的に開始する]を選択します。
20日。 2017年。
WiFi機能がオフになっているのを修正するにはどうすればよいですか?
幸い、次の設定を変更できます。ネットワーク接続を開きます。ワイヤレス接続を右クリックして、[プロパティ]を選択します。ワイヤレスアダプタの横にある[設定]をクリックします。
…
- [電源管理]タブをクリックします。
- 「電力を節約するために、コンピューターがこのデバイスの電源をオフにすることを許可する」のチェックを外します。
- [OK]をクリックします。
コンピューターがWiFiに接続するのに時間がかかるのはなぜですか?
ノートパソコンのWiFi速度は、ルーターから離れすぎているため低速です。通常、壁、大きな物体、および無線周波数を使用するその他のものは、WiFiを混乱させる可能性があります。それでも問題が解決しない場合は、ドライバソフトウェアを更新し、ルーターの構成を工場出荷時のデフォルトにリセットしてください。
コンピューターがWiFiに接続しないのに、電話は接続するのはなぜですか?
まず、LAN、有線接続を使用してみてください。問題がWi-Fi接続のみに関係している場合は、モデムとルーターを再起動します。電源を切り、しばらく待ってから再度電源を入れてください。また、ばかげているように聞こえるかもしれませんが、物理的なスイッチまたはファンクションボタン(キーボードのFN)を忘れないでください。
Windows 10でWiFiがない状態を修正するにはどうすればよいですか?
WiFiネットワークが見つからない場合の4つの修正
- Wi-Fiアダプタードライバーをロールバックします。
- Wi-Fiアダプタードライバーを再インストールします。
- Wi-Fiアダプタードライバーを更新します。
- 飛行機モードを無効にします。
Windows 10のネットワークリセット後にWiFiに接続できませんか?
1.Windows10がワイヤレスネットワークに接続できない
- Windowsキー+Xを押して、リストから[デバイスマネージャー]を選択します。
- ネットワークアダプタを見つけて右クリックします。
- [アンインストール]を選択します。 …
- ドライバーがアンインストールされたら、コンピューターを再起動すると、Windows10が新しいドライバーを自動的にインストールします。
-
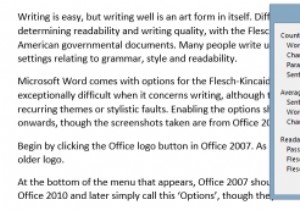 MicrosoftWordでドキュメントの読みやすさを確認する方法
MicrosoftWordでドキュメントの読みやすさを確認する方法書くのは簡単ですが、上手に書くこと自体が芸術の形です。読みやすさと書き込み品質を決定する目的でさまざまなスケールが存在し、フレッシュキンケードスケールの1つがアメリカの政府文書を形作っています。多くの人がワードプロセッサを使用して書いていますが、文法、スタイル、読みやすさに関連する設定を渡します。 Microsoft Wordには、デフォルトでフレッシュキンケードスケールのオプションが付属しています。自己批判は、書くことに関しては非常に困難ですが、スケールは、繰り返されるテーマや文体の欠陥に注意を引くのに役立つ場合があります。撮影したスクリーンショットはOffice2013のものですが、オプ
-
 Windows 10 SpringCreatorsUpdateに期待すること
Windows 10 SpringCreatorsUpdateに期待することWindows 10バージョン1803、またはテストサークルで知られているように、「Redstone 4」は、Windows 10の5番目のメジャーアップデートであり、CreatorsUpdateシリーズの3番目の記事です。今年4月にリリースされる予定の、Spring Creators Updateは、Windows10の多数の新機能とさまざまな改善をもたらします。今後の機能アップデートから期待できることは次のとおりです。 新機能 タイムライン Microsoftは、Fall CreatorsUpdateでWindows10のタイムラインを発表しましたが、これまで実装を延期していました
-
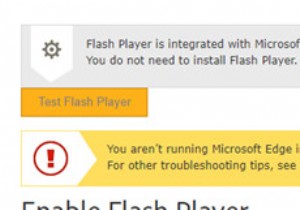 Windows10でAdobeFlashPlayerを有効にする方法
Windows10でAdobeFlashPlayerを有効にする方法コンテンツ: AdobeFlashPlayerの概要を有効にする WebブラウザでWindowsFlashPlayerを有効にする方法 すべてのブラウザがWindows10にAdobeFlashPlayerをダウンロードする必要があることは、徐々に常識になります。よくある質問があります。フラッシュはありますか?驚いたことに、Flash Playerが機能していないのではなく、 Google Chrome、Microsoft Edge、Firefox、さらにはInternetExplorerでAdobeFlashPlayerを有効にする方法 頭に浮かぶのはそれです。 最近、フ
