Windows 8 1にはウイルス対策が必要ですか?
Windows 8.1にはセキュリティソフトウェアが組み込まれていますが、この組み込みのセキュリティでは不十分であることが広く受け入れられています。したがって、オンラインセキュリティを強化するには、ウイルス、ランサムウェア、その他のマルウェアから身を守るためのサードパーティのウイルス対策ソフトウェアが必要です。
Windows 8でウイルス対策が必要ですか?
こんにちは、どのバージョンのWindowsにもウイルス対策は必要ありません ただし、もちろん、保護やその他のセキュリティ関連の目的で推奨されます。 Windows Defenderを有効にする前に、現在使用しているウイルス対策ソフトウェアをすべてアンインストールする必要があることに注意してください。
Windows 8.1 Defenderは十分ですか?
Windows Defenderは、絶対的に最高のウイルス対策ソフトウェアではありませんが、主要なマルウェア防御として十分に機能します 。
Windows 8にはセキュリティが組み込まれていますか?
Windows8にはWindowsDefenderが含まれています 、ウイルスやスパイウェアに対する保護を強化するプログラム。コンピューターでWindows7、Windows Vista、またはWindows XPを実行している場合は、MicrosoftSecurityEssentialsまたは別のウイルス対策プログラムをダウンロードすることをお勧めします。
元のウィンドウにはウイルス対策が必要ですか?
Windows Defenderは、ユーザーの電子メール、インターネットブラウザー、クラウド、およびアプリをスキャンして、上記のサイバー脅威を探します。ただし、Windows Defenderにはエンドポイントの保護と応答、および自動化された調査と修復がないため、より多くのウイルス対策ソフトウェアが必要です 。
Windows 8に最適なウイルス対策はどれですか?
おすすめ:
- アバスト無料アンチウイルス。
- AVGAntiVirusFREE。
- Aviraアンチウイルス。
- Bitdefender AntivirusFreeEdition。
- Kaspersky SecurityCloudFree。
- MicrosoftWindowsDefender。
- ソフォスホーム無料。
PCに最適なウイルス対策はどれですか?
最高のウイルス対策ソフトウェアは何ですか?
- カスペルスキートータルセキュリティ。
- BitdefenderAntivirusPlus。
- ノートン360デラックス。
- マカフィーインターネットセキュリティ。
- トレンドマイクロの最大のセキュリティ。
- ESETSmartSecurityPremium。
- ソフォスホームプレミアム。
Windows DefenderはPCを保護するのに十分ですか?
簡単な答えは、はい…ある程度です。 Microsoft Defenderは、一般的なレベルでマルウェアからPCを防御するのに十分です 、そして最近ではウイルス対策エンジンに関して大幅に改善されています。
Windows Defenderはウイルス保護に十分ですか?
はい 。 Windows Defenderがマルウェアを検出すると、PCからマルウェアを削除します。 …最高のマルウェア保護およびインターネットセキュリティツールを探している場合は、ノートンやビットディフェンダーなどのプレミアムアンチウイルスの方がはるかに優れています。
Windows Defenderはマルウェアを削除できますか?
WindowsDefenderオフラインスキャンは自動的に行われます マルウェアを検出して削除または隔離します。
Windows 8でウイルス対策を有効にするにはどうすればよいですか?
[コントロールパネル]ウィンドウで、[システムとセキュリティ]をクリックします。 [システムとセキュリティ]ウィンドウで、[アクションセンター]をクリックします。 [アクションセンター]ウィンドウの[セキュリティ]セクションで、[スパイウェア対策アプリの表示]をクリックします または[ウイルス対策オプションの表示]ボタン。
Windows 8を保護するにはどうすればよいですか?
Windows8.1を安全に保つ
- UACを理解する。
- UACレベルの変更。
- Windowsファイアウォールの使用。
- Windowsファイアウォールをオフまたはオンにします。
- 許可されたアプリのリストをカスタマイズします。
- 許可リストに新しいアプリを追加します。
- 許可リストからアプリを削除します。
- Windowsファイアウォールのデフォルト設定を復元します。
-
 WSAPPXの高ディスクとCPU使用率を修正する方法
WSAPPXの高ディスクとCPU使用率を修正する方法コンピューターの動作が遅い場合は、タスクマネージャーをチェックして、すべてのリソースを占有しているアプリやサービスがないかどうかを確認してください。犯人としてwsappxに出くわした場合、あなたは一人ではありません。ディスクとCPUの両方の使用率が高いことでよく知られています。サービスの名前はあまりわかりませんが、正規のWindowsサービスであり、リソースの使用量を減らす方法があります。 WSAPPXとは何ですか? Wsappxは、Windows8とWindows10の両方のサービスです。ユニバーサルWindowsプラットフォームとMicrosoftStoreの一部です。通常は常に実行さ
-
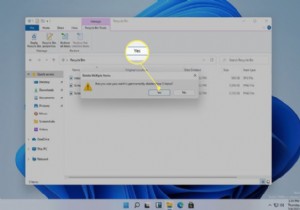 Windows11からジャンクファイルを削除する方法
Windows11からジャンクファイルを削除する方法知っておくべきこと ごみ箱を右クリックして、空のごみ箱を選択します。 。 設定システムストレージ 一時ファイルを削除します。 ディスククリーンアップまたはCCleanerを実行して、さらに多くのジャンクファイルを削除します。 この記事では、PCからジャンクファイルをクリアするための最良の方法と、その長所と短所について説明します。 システムジャンクファイルを削除する必要がありますか? それは理にかなっていますよね?ジャンクファイルはジャンクです 。それらはコンピュータで使用されていないか、安全に削除できます。 必ずしもシステムジャンクファイルを常に削除する必要はなく、コンピュータがそ
-
 機能を改善およびロック解除するための8つのWindows10レジストリの調整
機能を改善およびロック解除するための8つのWindows10レジストリの調整Windowsレジストリには、Windowsオペレーティングシステムを変換できる設定の宝庫が含まれています。レジストリエントリを編集すると、コントロールパネルではできない変更を加えることができます。 視覚的な調整からパフォーマンス関連の調整まで、レジストリエディタを使用してWindowsエクスペリエンスを改善およびカスタマイズする方法はたくさんあります。もちろん、始める前に、レジストリとWindowsのバックアップを実行してください。 レジストリエディタを開く 微調整を行う前に、レジストリエディタを開く必要があります。 レジストリエディタを検索することもできます スタートメニューで、または
