Windows 10の表示をどのように変更しますか?
Windows 10でクラシックビューに戻すにはどうすればよいですか?
Windows 10でクラシックビューに戻すにはどうすればよいですか?
- ClassicShellをダウンロードしてインストールします。
- [スタート]ボタンをクリックして、クラシックシェルを検索します。
- 検索の最上位の結果を開きます。
- [スタート]メニュービューを、[クラシック]、[2列のクラシック]、および[Windows7スタイル]から選択します。
- [OK]ボタンを押します。
24日。 2020г。
1と2のWindows10のディスプレイをどのように変更しますか?
Windows10の表示設定
- デスクトップの背景の空のスペースを右クリックして、表示設定ウィンドウにアクセスします。 …
- [複数のディスプレイ]の下のドロップダウンウィンドウをクリックして、[これらのディスプレイを複製する]、[これらのディスプレイを拡張する]、[1つだけ表示する]、[2つだけ表示する]のいずれかを選択します。(
モニターを1から2に変更するにはどうすればよいですか?
[スタート]メニュー->[コントロールパネル]に移動します。存在する場合は「表示」をクリックするか、「外観とテーマ」をクリックしてから「表示」をクリックします(カテゴリビューの場合)。 「設定」タブをクリックします。大きな「2」が表示されているモニターの四角をクリックするか、[ディスプレイ:]ドロップダウンからディスプレイ2を選択します。
メインモニターの表示を変更するにはどうすればよいですか?
プライマリモニターとセカンダリモニターを設定する
- デスクトップを右クリックして、「表示」を選択します。 …
- ディスプレイから、メインディスプレイにしたいモニターを選択します。
- 「これをメインディスプレイにする」というチェックボックスをオンにします。もう一方のモニターは自動的にセカンダリディスプレイになります。
- 終了したら、[適用]をクリックします。
Windows 10にはクラシックビューがありますか?
従来のパーソナライズウィンドウに簡単にアクセス
既定では、Windows 10デスクトップを右クリックして[個人用設定]を選択すると、[PC設定]の新しい[個人用設定]セクションに移動します。 …デスクトップにショートカットを追加して、必要に応じて従来のパーソナライズウィンドウにすばやくアクセスできます。
デスクトップでWindowsに戻すにはどうすればよいですか?
Windows10でデスクトップにアクセスする方法
- 画面の右下隅にあるアイコンをクリックします。通知アイコンの横にある小さな長方形のように見えます。 …
- タスクバーを右クリックします。 …
- メニューから[デスクトップを表示]を選択します。
- Windowsキー+Dを押して、デスクトップから前後に切り替えます。
27日。 2020г。
モニター1と2を変更するためのショートカットは何ですか?
Windowsキー+Shift+左キー(または右キー)。モニターが2台しかない場合でも、問題はありません。
Windows 10でデフォルトの表示を変更するにはどうすればよいですか?
解像度
- [スタート]をクリックし、[検索の開始]ボックスに「パーソナライズ」と入力して、[プログラム]リストの[パーソナライズ]をクリックします。
- [外観とサウンドのパーソナライズ]で、[表示設定]をクリックします。
- 必要なカスタム表示設定をリセットして、[OK]をクリックします。
23日。 2020г。
モニターの名前を変更するにはどうすればよいですか?
[ファイル]>[セットアップ]を選択します。 [ディスプレイ]をクリックします。
…
ディスプレイの名前を変更するには:
- [表示名の変更]で表示を選択します。
- 右側のボックスに新しい名前を入力します。
- [更新]をクリックします。左側のメニューが更新されました。
Windows 10で画面を切り替えるにはどうすればよいですか?
Windows10でデュアルモニターをセットアップする
- [スタート]>[設定]>[システム]>[表示]を選択します。 PCは自動的にモニターを検出し、デスクトップを表示する必要があります。 …
- [マルチディスプレイ]セクションで、リストからオプションを選択して、デスクトップが画面全体にどのように表示されるかを決定します。
- ディスプレイに表示するものを選択したら、[変更を保持]を選択します。
これをメインディスプレイのチェックを外すにはどうすればよいですか?
手順1:ディスプレイドライバをアンインストールします。
- スタートボタンを右クリックして、をクリックします。デバイスマネージャー。
- ディスプレイアダプタをダブルクリックして展開します。
- リストされているディスプレイアダプタドライバを右クリックして、プロパティを選択します。
- 開いたウィンドウで、[ドライバ]タブをクリックします。
- [ドライバー]タブで、[アンインストール]オプションをクリックします。
7янв。 2019г。
ゲームが間違ったモニターで開かれるのはなぜですか?
ゲームをボーダレスウィンドウモードで実行し、Shift + Win +ArrowRightを使用してゲームを右に移動します。注:この方法では、セカンダリモニターのタスクバーのサイズにギャップが生じる可能性があります。
モニター間でマウスを移動するにはどうすればよいですか?
マウスがモニター間で正しく移動しません。どうすればいいですか?
- キーボードで、Windowsキー+ Xを押して、[コントロールパネル]を選択します。
- [外観とカスタマイズ]をクリックしてから、[表示]をクリックします。
- 左側の列から[解像度]または[解像度の調整]オプションをクリックすると、モニターが番号付きのアイコンとして表示されます。
-
 コンピュータにリモートアクセスすることが悪い考えである理由(WindowsのRDPハック)
コンピュータにリモートアクセスすることが悪い考えである理由(WindowsのRDPハック)Windowsでリモートデスクトッププロトコル(RDP)を使用して、何千マイルも離れた場所にあるシステムに、目の前で使用しているかのようにアクセスすることがよくあります。仕事で出張し、主要な「ホームベース」コンピューターにアクセスしたい人など、リモートサーバーを使用している多くの人は、このアプリケーションが提供する便利さを楽しんでいます。 リッチですばやく簡単なインターフェースにもかかわらず、例外的な状況を除いて、それを使用するのはおそらく最善のアイデアではありません。インターネット上で自分のコンピューターを使用するのは危険ですが、別のコンピューターにリモート接続すると、問題が発生する可能性
-
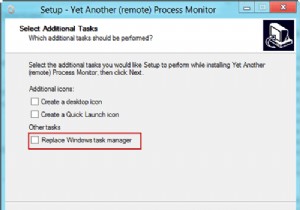 Windowsタスクマネージャーをより強力な代替手段に置き換えます
Windowsタスクマネージャーをより強力な代替手段に置き換えますWindowsタスクマネージャーは、上級ユーザーやネットワーク管理者にとって常に不便で不完全なタスクマネージャーでした。上級ユーザーは、Windowsで実行されているプロセスとサービスの高度で詳細な監視と分析が必要です。パワーユーザーは、実行中のシステムに関する詳細を提供できる高度なサードパーティのタスクマネージャーを常に好んでいます。 さらに別のプロセスモニター(YAPM)は、リモート機能を備えた高度なWindowsタスクマネージャーの代替手段です。このタスクマネージャーは、Windows XP、Windows 7、およびWindows8のWindowsタスクマネージャーを完全に置き換えるこ
-
 Windowsを微調整して消費電力を減らし、ユーティリティ料金を節約する方法
Windowsを微調整して消費電力を減らし、ユーティリティ料金を節約する方法あなたが多額の電気代に見舞われた場合、おそらくあなたはあなたのすべての家電製品の電力消費量をチェックするために走り回っているでしょう。しかし、PCが不要な電力を使用している可能性があることをご存知ですか? Windowsには、消費電力とパフォーマンスのバランスをとるための電力管理オプションが組み込まれています。これらの設定を微調整して、PCの消費電力を減らすことができます。 さらに、ラップトップを使用している場合は、より多くの稼働時間を得るのにも役立ちます。平均的なデスクトップPCは100kgを超えるCO2を環境に放出するため、PCの消費電力を減らすと、自然を助けることにもなります。 以下
