Windows 10にはスライドショープログラムがありますか?
Windows 10は、写真を次々に表示するシンプルなスライドショーを提供します。派手ではありませんが、コンピュータの画面の周りに群がっている友人に写真を表示するための組み込みの方法です。
Windows 10にはスライドショーメーカーがありますか?
スライドショーは、保存用に写真を整理するための最良の方法の1つです。 …IcecreamSlideshowMakerは、Windows 10、8、または7でスライドショーを作成するための優れたソフトウェアです。使いやすく直感的なインターフェイスのおかげで、スライドショーの作成に最適な結果を簡単に得ることができます。
Windows 10でスライドショーを作成するにはどうすればよいですか?
スライドショーを開始するには、右上隅にある3つのドットのボタンをクリックします。これにより、上部に「スライドショー」オプションが表示されるドロップダウンメニューが展開されます。このオプションをクリックして、ショーを開始します。スライドショーが開始されると、最初の写真の関連フォルダーに保存されているすべての画像が循環します。
Windows 10でスライドショーの時間を設定するにはどうすればよいですか?
スライドショーの進行中に画面の中央を右クリックします。いくつかのコマンドで開くウィンドウがあるはずです。再生、一時停止、シャッフル、次へ、戻る、ループ、スライドショーの速度:低速-中速-高速、終了。速度オプションの1つをクリックすると、すぐに調整されます。
Windowsでスライドショーを作成するにはどうすればよいですか?
Windows 7MediaCenterでスライドショーを作成する
- スライドショーを作成します。
- 画像ライブラリで、スライドショーまでスクロールし、[スライドショーの作成]をクリックします。
- スライドショーの名前を入力して、[次へ]をクリックします。
- [画像ライブラリ]を選択して、[次へ]をクリックします。
- スライドショーに音楽を追加します。
- ここでは、曲を追加するために音楽ライブラリを選択します。 …
- 曲を選択して[次へ]をクリックします。
26日。 2010г。
無料のスライドショーメーカーはありますか?
Canvaでスライドショーを作成するのは無料です。スライドショーを作成またはダウンロードできる回数に制限はなく、透かしはデザインに追加されません。すべてのデバイスでスライドショーを作成することもできます。 iOSまたはAndroid用のCanvaアプリをダウンロードするだけです。
スライドショーを作成するのに最適なプログラムは何ですか?
- 1)AdobeSpark。
- 2)アイスクリームスライドショーメーカー。
- 4)Movaviスライドショーメーカー。
- 5)FreemakeVideoConverter。
- 6)レンダーフォレスト。
- 7)FlexClip。
- Animoto。
- 12)無料のスライドショーメーカーとビデオエディタ。
コンピューターで写真のスライドショーを作成するにはどうすればよいですか?
10の簡単な手順でMicrosoftPhotosを使用してスライドショーを作成する方法は次のとおりです。
- ステップ1–スライドショーを準備します。
- ステップ2–新しいビデオプロジェクトを作成します。
- ステップ3–写真とビデオをインポートします。
- ステップ4–画像のアスペクト比を設定します。
- ステップ5–写真とビデオを配置します。
- ステップ6–写真を編集します。
- ステップ#7 –ビデオの編集。
9月。 2018г。
HPラップトップでスライドショーを行うにはどうすればよいですか?
新しいスライドショーを作成するには、次の手順に従います。 HPMediaSmartPhotoウィンドウの下部にある[スライドショーの作成]をクリックします。写真を使用するアルバムをクリックし、写真の追加アイコンをクリックします。さまざまなフォルダの写真を1つのスライドショーに追加できます。
写真やビデオのスライドショーを作成するにはどうすればよいですか?
Animotoでスライドショービデオを作成する方法
- ストーリーボードテンプレートを選択するか、最初から始めます。
- 写真やビデオクリップをアップロードするか、ゲッティイメージズのストックライブラリから選択してください。
- 色、テキスト、音楽を変更してパーソナライズします。
- 動画を制作して、友達、家族、フォロワーと共有しましょう。
スライドショーの時間をどのように設定しますか?
PowerPointのスライドタイミングをすべてのスライドで10秒の遷移に設定するには、PowerPointツールバーの[スライドショー]タブを選択し、[スライドショーの設定]をクリックまたはタップします。 [キオスクで参照]オプションを選択し、[OK]をクリックまたはタップして設定を保存します。ツールバーに戻り、[タイミングのリハーサル]オプションをクリックします。
Windows 10に最適なスライドショーメーカーは何ですか?
Windows10用の最高のスライドショーメーカー
- Filmoraビデオエディタ。
- フォトムービーシアター。
- PhotoStageSlideshowPro。
- CyberLinkMediaShow。
- BeeCut。
スライドショーを高速化するにはどうすればよいですか?
Windows Media Centerを使用します。これは、スライドショーの速度を制御する方法が残っている唯一のプログラムです。wmcを開き、[設定]をクリックしてから、スライドショーを好きなように設定し、保存します。
写真のスライドショーを作成するにはどうすればよいですか?
スライドショープロジェクトを作成する
- Macの写真アプリで、スライドショーに表示する写真を選択します。 …
- [ファイル]>[作成]>[スライドショー]>[写真]を選択します。
- [スライドショー]ポップアップメニューをクリックして、[新しいスライドショー]を選択します。
- [スライドショー名]フィールドにスライドショー名を入力し、[OK]をクリックします。
最高の無料のスライドショーメーカーは何ですか?
デスクトップ、オンライン、モバイルですばらしいスライドショーを作成したい場合に使用できる12の無料スライドショーメーカーをご紹介します。
- スライド式。
- フォトスナック。
- キゾア。
- フォトストーリー。
- PIXGRAM –音楽写真のスライドショー。
- FilmoraGO。
- SlideLab。
- PicPlayPost。
ノートパソコンでスライドショーを作成するにはどうすればよいですか?
- MicrosoftPowerPointを開きます。
- 画面上部の[ファイル]に移動し、[新規]をクリックします。 …
- [新しいプレゼンテーション]ダイアログボックスで、[デザインテンプレートから]をクリックします。次に、デザインテンプレートをスキャンして、好きなものを選択できます。
- ステップ4:スライドのデザイン。 …
- ステップ5:スライドレイアウト。 …
- ステップ6:テキストを追加します。 …
- ステップ7:画像を追加します。
-
 Windows10で別のユーザーのレジストリを編集する方法
Windows10で別のユーザーのレジストリを編集する方法先日、抜け出せないと思っていたレジストリ型の穴を掘りました。ガイドを作成して、レジストリエディタ自体を含め、WindowsでSteam以外のプログラムを実行できないコマンドを作成しました。 私は困惑し、Windowsを再インストールするという厳しい現実に直面する準備ができていました。そして、メインアカウントのレジストリを別のアカウントから編集できることに気づきました。この記事では、私がどのようにそれを行ったかを紹介します。 微調整を行うアカウントは管理者である必要があります 最初に行うことは、変更を行うアカウントに管理者権限があり、アカウントが実際に存在することを確認することです。 (これ
-
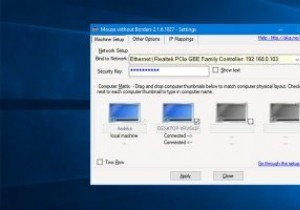 2台のWindows10コンピューター間でキーボードとマウスを共有する方法
2台のWindows10コンピューター間でキーボードとマウスを共有する方法複数のコンピューターで作業することはそれほど珍しいことではありません。たとえば、ラップトップとデスクトップがあり、それらを同時に使用する場合があります。 2台以上のWindowsコンピュータを同時に実行している場合、それらのコンピュータにアクセスしたり制御したりするために、それらのコンピュータ間を行ったり来たりするのは少し面倒です。 作業を簡単にするために、単純なソフトウェアを使用して、単一のキーボードとマウスを複数のWindowsコンピューターと共有できます。そのために、システムを制御するために物理的に移動する必要はありません。 2台のWindows10コンピューター間でキーボードとマウス
-
 Windowsサウンドが機能しませんか?ここに12の修正があります
Windowsサウンドが機能しませんか?ここに12の修正があります「コンピュータに音声がないのはなぜですか?」イライラするかもしれませんが、音が機能しないことは多くのユーザーにとってかなり一般的なPCの問題であるため、慌てる必要はありません。 Windowsデバイスでオーディオが機能しなくなり、理由がわからない場合は、次の方法で問題のトラブルシューティングを行う必要があります。以下の1つ以上の修正により、Windowsコンピューターの音声が聞こえない問題がすぐに解決されます。 Windowsサウンドが機能しなくなったのはなぜですか? ノートパソコンやデスクトップデバイスが突然無音になることほど煩わしいことはありません。お気に入りの音楽、映画、YouTub
