ベストアンサー:Windows 10でアカウント名を変更するにはどうすればよいですか?
[ユーザーアカウント]コントロールパネルを開き、[別のアカウントの管理]をクリックします。編集するアカウントをクリックします。 [アカウント名の変更]をクリックします。アカウントの正しいユーザー名を入力し、[名前の変更]をクリックします。
Windows 10で管理者名を変更するにはどうすればよいですか?
「ユーザー」オプションをクリックします。 「管理者」オプションを選択し、それを右クリックしてダイアログボックスを開きます。 「名前の変更」オプションを選択して、管理者の名前を変更します。好みの名前を入力したら、Enterキーを押すと、完了です!
Windows 10でローカルアカウント名を変更するにはどうすればよいですか?
返信(51)
- Windowsキー+Xキーを押します。
- コントロールパネルをクリックします。
- 表示中、大きなアイコンを選択します。
- ユーザーアカウントに移動します。
- [別のアカウントの管理]をクリックします。
- パスワードを選択するユーザーアカウントを選択します。
- [ユーザー名の変更]をクリックします。
- [名前の変更]ボタンをクリックします。
Windows 10でアカウント名を変更できないのはなぜですか?
コントロールパネルを開き、[ユーザーアカウント]をクリックします。 [アカウントの種類の変更]をクリックして、ローカルアカウントを選択します。左側のペインに、[アカウント名を変更する]オプションが表示されます。それをクリックし、新しいアカウント名を入力して、[名前の変更]をクリックするだけです。
Windows 10でメインアカウントを変更するにはどうすればよいですか?
これを行うには、次の手順に従います。Windows + Iを押して[設定]を開き、[メールアドレスとアカウント]に移動します。サインアウトするアカウントを選択し、[削除]をクリックします。すべて削除した後、再度追加します。最初に目的のアカウントを設定して、プライマリアカウントにします。
MicrosoftアカウントなしでWindows10の管理者名を変更するにはどうすればよいですか?
高度なコントロールパネルを使用して管理者名を変更する方法
- キーボードのWindowsキーとRを同時に押します。 …
- [ファイル名を指定して実行]ツールにnetplwizと入力します。
- 名前を変更するアカウントを選択してください。
- 次に、[プロパティ]をクリックします。
- [全般]タブの下のボックスに新しいユーザー名を入力します。
- [OK]をクリックします。
コンピューターの管理者名を変更するにはどうすればよいですか?
Microsoftアカウント管理者名を変更する方法
- タスクバーの検索ボックスに「コンピューターの管理」と入力し、リストから選択します。
- [ローカルユーザーとグループ]の横にある矢印を選択して展開します。
- ユーザーを選択します。
- [管理者]を右クリックして、[名前の変更]を選択します。
- 新しい名前を入力します。この名前を変更するには、管理者である必要があることに注意してください。
Windows10のコントロールパネルを使用してアカウント名を変更する方法
- コントロールパネルを開きます。
- [ユーザーアカウント]セクションで、[アカウントの種類の変更]オプションをクリックします。 …
- ローカルアカウントを選択して名前を変更します。 …
- [アカウント名の変更]オプションをクリックします。 …
- ログイン画面で新しいアカウント名を確認します。
17февр。 2021年。
Windowsコンピューターの名前を変更するにはどうすればよいですか?
Windows10PCの名前を変更します
- [スタート]>[設定]>[システム]>[バージョン情報]を選択します。
- [このPCの名前を変更]を選択します。
- 新しい名前を入力し、[次へ]を選択します。サインインを求められる場合があります。
- [今すぐ再起動]または[後で再起動]を選択します。
Windowsアカウントを変更するにはどうすればよいですか?
タスクバーの[スタート]ボタンを選択します。次に、[スタート]メニューの左側で、アカウント名アイコン(または画像)>[ユーザーの切り替え]>[別のユーザー]を選択します。
ラップトップの表示名を変更するにはどうすればよいですか?
Microsoftアカウントにサインインしている場合に、表示名を変更する方法は次のとおりです。
- MicrosoftアカウントWebサイトの情報ページにサインインします。
- [名前]で、[名前の編集]を選択します。名前がまだリストされていない場合は、[名前を追加]を選択します。
- 必要な名前を入力し、CAPTCHAを入力して、[保存]を選択します。
Windows 10でログイン画面を変更するにはどうすればよいですか?
まず、キーボードのCtrl + Alt+Deleteキーを同時に押します。新しい画面が表示され、中央にいくつかのオプションがあります。 「ユーザーの切り替え」をクリックまたはタップすると、ログイン画面が表示されます。使用するユーザーアカウントを選択し、適切なログイン情報を入力します。
Windows 10で情報を変更するにはどうすればよいですか?
Windows 10
- Microsoftアカウントにサインインします。注:使用するアカウントを尋ねる画面が表示された場合は、同じ電子メールアドレスに関連付けられた2つのMicrosoftアカウントがあることを意味します。 …
- 情報を選択してください。
- [名前の編集]を選択し、必要な変更を加えてから、[保存]を選択します。
Windows 10がロックされているときにアカウントを変更するにはどうすればよいですか?
Windowsキーを押しながら「R」を押すと、「実行」ダイアログボックスが表示されます。 「gpedit」と入力します。 msc」をクリックし、「Enter」を押します。 「ユーザーの高速切り替えのためにエントリポイントを非表示にする」を開きます。
コンピューターのメインアカウントを変更するにはどうすればよいですか?
コントロールパネルを使用してアカウントの種類を変更するには、次の手順を実行します。
- コントロールパネルを開きます。
- [ユーザーアカウント]セクションで、[アカウントの種類の変更]オプションをクリックします。 …
- 変更するアカウントを選択します。 …
- [アカウントタイプの変更]オプションをクリックします。 …
- 必要に応じて、標準または管理者を選択します。
「管理者ではない」問題に関しては、管理者特権のコマンドプロンプトでコマンドを実行して、Windows10で組み込みの管理者アカウントを有効にすることをお勧めします。 …コマンドプロンプトを開き、[管理者として実行]を選択します。ユーザーアカウント制御プロンプトを受け入れます。
-
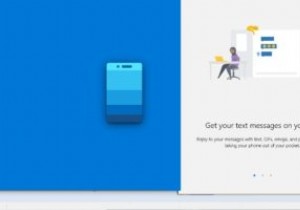 電話アプリを使用してWindowsPCでAndroidデバイスを管理する方法
電話アプリを使用してWindowsPCでAndroidデバイスを管理する方法Microsoftは最近、MicrosoftStoreからアクセスできる「YourPhone」アプリをリリースしました。それはあなたがあなたのWindowsPCから直接あなたのAndroid携帯電話を制御することを可能にします。テキストを受信したり、写真を表示したり、プッシュ通知を受け取ったりできます。このアプリは、メッセージ、アラート、最新の写真をより大きな画面で表示できるため、非常に便利です。 このチュートリアルでは、アプリをインストールして使用し、ラップトップまたはデスクトップPCからAndroidフォンを制御する方法の詳細な手順を説明します。 アプリへのアクセス アプリはMicro
-
 最新のWindows10アップデートの問題とその修正方法
最新のWindows10アップデートの問題とその修正方法Windows 10は、最近問題を抱えています。 2021年6月のBeyondTrustからの主要なレポートによると、OSには、ハッカーが悪用できる1000を超える現在のセキュリティの脆弱性があります。これには、ハッカーがOSにリモートアクセスして独自のプログラムをインストールできる「PrintNightmare」などの脆弱性や、顔認識および生体指紋機能であるWindowsHelloの脆弱性が含まれます。 なぜ私たちはこれを言っているのですか?これは、Windows10を最新の状態に保つことがいかに重要であるかを強調しているためです。 7月初旬、Microsoftはシステムのこれらのセキュリ
-
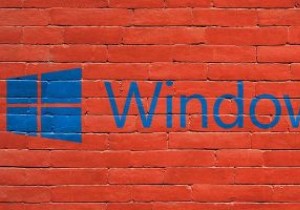 Macから切り替えるときに入手できる最高のWindows10アプリの8つ
Macから切り替えるときに入手できる最高のWindows10アプリの8つmacOSを頻繁に使用するほとんどの人は、Windowsを使用する必要がなく、プラットフォームへの移行が突然不快な経験になる可能性があります。 macOSからWindowsに移行する必要がある場合は、Windows10でMacエクスペリエンスを再現するためにインストールできるアプリをいくつか紹介します。 1。 Wox Spotlightは、Macでのユーザーの利便性に不可欠です。ファイルの検索、アプリケーションの起動、さらには構造化データのフェッチも可能です。 Woxは、Windows 10で利用できる多くのアプリケーションランチャーの1つであり、Spotlightの優れた代替品です
