質問:Windows 10のファイル履歴バックアップはどのように機能しますか?
[更新とセキュリティ]>[バックアップ]に移動します。 [ファイル履歴を使用してバックアップ]の下の[ドライブの追加]オプションをクリックまたはタップして、ファイル履歴がバックアップする外付けドライブを追加します。外付けドライブが一覧表示され、それらにバックアップするオプションが提供されます。 …ドライブを選択すると、Windowsはそのドライブをファイル履歴に使用します。
ファイル履歴は、ファイルのスナップショットを作成し、USBまたはホームネットワーク経由で接続された外付けハードドライブに保存します。時間の経過とともに、ファイル履歴はドキュメントの過去のバージョンのライブラリを構築し、必要に応じて復元できます。
Windows 10バックアップは実際に何をバックアップしますか?
このツールを使用した完全バックアップは、インストールファイル、設定、アプリ、プライマリドライブに保存されているすべてのファイル、および別の場所に保存されているファイルを含む、コンピューター上のすべてのファイルのコピーをWindows10が作成することを意味します。
Windows 10のファイル履歴とバックアップの違いは何ですか?
ファイル履歴は、データファイルをバックアップするように設計されたWindowsの機能です。対照的に、システムイメージのバックアップは、インストールされている可能性のあるアプリケーションを含むオペレーティングシステム全体をバックアップします。
Windowsファイル履歴のバックアップとは何ですか?
これは、ライブラリ、デスクトップ、お気に入りフォルダ、および連絡先フォルダのファイルを継続的にバックアップするアプリケーションです。 …ファイル履歴デバイス(通常は外付けハードドライブ)が接続されている限り、デフォルトで1時間ごとにこれを実行します。
ファイル履歴は適切なバックアップですか?
Windows 8のリリースで導入されたファイル履歴は、オペレーティングシステムの主要なバックアップツールになりました。また、バックアップと復元はWindows 10で利用できますが、ファイル履歴はMicrosoftがファイルのバックアップに推奨するユーティリティです。
ファイル履歴はすべてをバックアップしますか?
ファイル履歴は、デフォルトで1時間ごとにファイルを自動的にバックアップしますが、ここで別の時間を選択できます。 …デフォルトでは、ファイル履歴は、ユーザーアカウントのホームフォルダ内の重要なフォルダをバックアップするように設定されています。これには、デスクトップ、ドキュメント、ダウンロード、音楽、写真、ビデオのフォルダが含まれます。
Windows 10にはバックアップソフトウェアが組み込まれていますか?
Windows 10の主要なバックアップ機能は、ファイル履歴と呼ばれます。 …バックアップと復元は、レガシー機能ですが、Windows10でも引き続き使用できます。これらの機能の一方または両方を使用して、マシンをバックアップできます。もちろん、オンラインバックアップまたは別のコンピューターへのリモートバックアップのいずれかのオフサイトバックアップが必要です。
Windows 10コンピューターをバックアップする最良の方法は何ですか?
ファイル履歴を使用して、外部ドライブまたはネットワークの場所にバックアップします。 [スタート]>[設定]>[更新とセキュリティ]>[バックアップ]>[ドライブの追加]を選択し、バックアップ用の外付けドライブまたはネットワークの場所を選択します。
コンピューター全体をバックアップするにはどうすればよいですか?
開始するには:Windowsを使用している場合は、ファイル履歴を使用します。タスクバーで検索すると、PCのシステム設定で見つけることができます。メニューが表示されたら、[ドライブの追加]をクリックして、外付けハードドライブを選択します。プロンプトに従ってください。PCは1時間ごとにバックアップされます—簡単です。
フォルダを除く
Windows 10のファイル履歴は、ファイルをすばやく回復するための優れたリソースとして使用する必要がありますが、バックアップの代わりとして使用しないでください。 Windowsに組み込まれているバックアップソフトウェアの詳細については、ここをクリックしてください。
ファイル履歴とWindowsバックアップのどちらを使用する必要がありますか?
ユーザーフォルダ内のファイルをバックアップするだけの場合は、ファイル履歴が最適です。ファイルと一緒にシステムを保護したい場合は、Windowsバックアップが役立ちます。さらに、バックアップを内部ディスクに保存する場合は、Windowsバックアップのみを選択できます。
Windows 10のファイル履歴は信頼できますか?
削除または上書きされたファイルをときどき回復する必要がある場合は、ファイル履歴で問題ありません。ただし、ファイルを別のコンピューターに復元する必要がある場合は問題があります。動作するにはかなりのハッキングが必要です。
ファイル履歴が機能しているかどうかを確認するにはどうすればよいですか?
ファイル履歴の動作を本当に知りたい場合は、イベントビューアを開くと、その機能がコンピュータで実行されていることの詳細と具体的な詳細がすべて表示されます。
Windows 10で削除されたファイルを復元するにはどうすればよいですか?
Windows 10で削除されたファイルを無料で復元するには:
- [スタート]メニューを開きます。
- 「ファイルの復元」と入力し、キーボードのEnterキーを押します。
- 削除したファイルが保存されていたフォルダを探します。
- 中央の[復元]ボタンを選択して、Windows10ファイルを元の場所に復元します。
4日。 2020г。
ファイル履歴フォルダを削除できますか?
個人ファイルが変更されるたびに、そのコピーは、選択した専用の外部ストレージデバイスに保存されます。時間の経過とともに、ファイル履歴は、個人ファイルに加えられた変更の完全な履歴を構築します。ただし、削除するのは個人的な選択です。
-
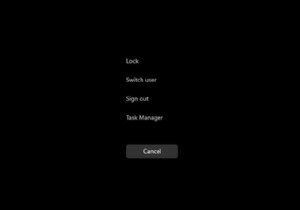 Windows11でCPU使用率を確認する方法
Windows11でCPU使用率を確認する方法知っておくべきこと タスクマネージャーでCPU使用率を表示する: CTRL + Shift + ESC タスクマネージャーパフォーマンスをクリックします タブをクリックするか、プロセスにとどまります。 リソースモニターを介してCPU使用率を表示する:検索バーを開き、リソースモニター CPUをクリックします タブ。 パフォーマンスモニターを介してCPU使用率を表示する:検索バーを開き、パフォーマンスモニターパフォーマンスモニターをクリックします 。 このガイドでは、コンピュータのCPU使用率を確認する方法を説明し、すべてを確認する方法を学習します。 コンピュータのCPU使用率を確認する
-
 LDPlayer –PC上でAndroidアプリを驚異的な速度で実行する
LDPlayer –PC上でAndroidアプリを驚異的な速度で実行するこれはスポンサー記事であり、XUANZHIによって可能になりました。実際の内容と意見は、投稿が後援されている場合でも、編集の独立性を維持している著者の唯一の見解です。 Androidで利用できる優れたソフトウェアはたくさんあります。このソフトウェアの多くは、WindowsまたはmacOSで、あるいは少なくともWebアプリとして利用できますが、すべてではありません。これは、ゲームに関しては特に当てはまります。モバイル専用のゲームはたくさんあります。 お気に入りのAndroidゲームをより大きな画面で実行したい場合はどうなりますか?はい、タブレットはありますが、必ずしも十分に強力であるとは限
-
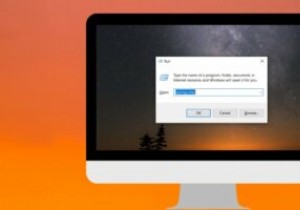 すべてのWindowsユーザーが知っておくべき便利な実行コマンド
すべてのWindowsユーザーが知っておくべき便利な実行コマンドWindowsの豊富なツールをすばやく簡単にキーボードで実行する方法は、「ファイル名を指定して実行」コマンドを使用することです。ツールまたはタスクの対応する実行コマンドを知っている場合は、そのツールまたはタスクにアクセスする最も簡単な方法を知っています。このお気に入りの実行コマンドのリストは、生産性の向上に役立ちます。 注 :勝つを押す + R キーボードで[実行]ダイアログボックスを開き、以下のコマンドのいずれかを入力して、それぞれのツールにアクセスします。 実行コマンドのリスト 1. services.msc –「services.msc」と入力してEnterボタンを押すと
