クイックアンサー:DellノートパソコンのWindows 7でBluetoothをオンにするにはどうすればよいですか?
コンピュータにハードウェアスイッチがない場合は、キーボードの「Fn」キーを押しながら「F2」キーを押してBluetoothをオンにします。
Windows 7および8(8.1)
- Windowsを押し続けます(…
- [検索]ボックスに「デバイスマネージャー」と入力します。
- デバイスマネージャ(コントロールパネル)をタッチまたはクリックします。
- [デバイスマネージャ]ウィンドウで、Bluetoothの横にある矢印記号をタッチまたはクリックします。
- Bluetoothアダプタをダブルタップまたはダブルクリックします。
- [ハードウェア]タブをタッチまたはクリックします。 …
- [OK]をクリックします。
DellノートパソコンをBluetoothWindows7に接続するにはどうすればよいですか?
開始する前に、Windows7PCがBluetoothをサポートしていることを確認してください。
- Bluetoothデバイスの電源を入れて、検出可能にします。検出可能にする方法は、デバイスによって異なります。 …
- [開始]を選択します。>デバイスとプリンター。
- [デバイスの追加]を選択>[デバイスの選択]>[次へ]を選択します。
- 表示される可能性のある他の指示に従ってください。
Dell Windows 7にはBluetoothが搭載されていますか?
Windows 7および8(8.1)
デバイスマネージャ(コントロールパネル)をタッチまたはクリックします。 [デバイスマネージャ]ウィンドウで、Bluetoothの横にある矢印記号をタッチまたはクリックします。 Bluetoothアダプタをダブルタップまたはダブルクリックします。 [ハードウェア]タブをタップまたはクリックします。
デルのノートパソコンでBluetoothをオンにするにはどうすればよいですか?
BluetoothをDellノートパソコンに接続する方法
- 画面の右下にあるツールバーでBluetoothアイコンを見つけます。 …
- Bluetoothアイコンの色に注意してください。 …
- デバイスをペアリングして使用を開始するには、Bluetoothアイコンを右クリックします。 …
- メニューから[Bluetoothデバイスの追加]を選択します。
- Bluetoothデバイスの電源を入れて、検出モードに入るようにします。
16月。 2011年。
コンピューターでBluetoothをオンにするにはどうすればよいですか?
- ボリュームを右クリックします。画面の右下にあるアイコン。
- 再生デバイスを選択します。
- ペアリングされたBluetoothデバイスを右クリックして、デフォルトとして設定します。
ラップトップでBluetoothをアクティブ化するにはどうすればよいですか?
Windows10でBluetoothをオンまたはオフにする方法は次のとおりです。
- [スタート]ボタンを選択し、[設定]>[デバイス]>[Bluetoothとその他のデバイス]を選択します。
- Bluetoothスイッチを選択して、必要に応じてオンまたはオフにします。
Windows 7でBluetoothを修正するにはどうすればよいですか?
D.Windowsトラブルシューティングを実行する
- [開始]を選択します。
- [設定]を選択します。
- [更新とセキュリティ]を選択します。
- トラブルシューティングを選択します。
- [他の問題の検索と修正]で、[Bluetooth]を選択します。
- トラブルシューティングを実行し、指示に従います。
BluetoothデバイスをWindows7に追加できないのはなぜですか?
方法1:Bluetoothデバイスをもう一度追加してみてください
- キーボードで、Windowsキー+Sを押します。
- 「コントロールパネル」(引用符なし)と入力し、Enterキーを押します。
- [ハードウェアとサウンド]をクリックし、[デバイス]を選択します。
- 誤動作しているデバイスを探して取り外します。
- ここで、[追加]をクリックしてデバイスを再び戻す必要があります。
10окт。 2018г。
Windows 7にBluetoothドライバーをインストールするにはどうすればよいですか?
インストール方法
- ファイルをPC上のフォルダにダウンロードします。
- インテルワイヤレスBluetoothの現在のバージョンをアンインストールします。
- ファイルをダブルクリックしてインストールを開始します。
15янв。 2020г。
Bluetoothドライバーをインストールするにはどうすればよいですか?
Windows10にBluetoothドライバーをダウンロードしてインストールする方法
- ステップ1:システムを確認します。何かをダウンロードする前に、システムに関する情報を少し入手する必要があります。 …
- ステップ2:プロセッサに一致するBluetoothドライバを探してダウンロードします。 …
- ステップ3:ダウンロードしたBluetoothドライバーをインストールします。
Windows 7のタスクバーにBluetoothアイコンを追加するにはどうすればよいですか?
Windows 7および8のユーザーは、[スタート]>[コントロールパネル]>[デバイスとプリンター]>[Bluetooth設定の変更]に移動できます。注:Windows 8ユーザーは、チャームバーに「コントロール」と入力することもできます。 Bluetoothをオンにしてもアイコンが表示されない場合は、その他のBluetoothオプションを探してください。
デルのラップトップでBluetoothが機能しないのはなぜですか?
プログラムのリストで[トラブルシューティング(システム設定)]をクリックまたはタッチします。 [他の問題の検索と修正]で、[Bluetooth]をクリックまたはタッチし、[トラブルシューティングの実行]をクリックまたはタッチして、プロンプトに従います。トラブルシューティングが終了したら、[設定]ウィンドウを閉じます。
オプションなしでBluetoothをオンにするにはどうすればよいですか?
11の回答
- スタートメニューを表示します。 「デバイスマネージャ」を検索します。
- [表示]に移動し、[非表示のデバイスを表示]をクリックします
- デバイスマネージャで、Bluetoothを展開します。
- Bluetooth Generic Adapterを右クリックして、ドライバーを更新します。
- 再起動します。
ラップトップのBluetoothが機能しない場合はどうすればよいですか?
PCを確認してください
Bluetoothのオンとオフを切り替える:[スタート]を選択し、[設定]>[デバイス]>[Bluetoothとその他のデバイス]を選択します。 Bluetoothをオフにし、数秒待ってからオンに戻します。 Bluetoothデバイスを取り外してから、もう一度追加します。[スタート]を選択し、[設定]>[デバイス]>[Bluetoothとその他のデバイス]を選択します。
デルのキーボードのBluetoothボタンはどこにありますか?
Bluetoothキーボードをオフにして、キーボードの下部にある電源スイッチを押します。キーボードの下部にあるBluetoothボタンを見つけて押します。キーボード上部のBluetoothLEDは、検出モードの場合は点滅し、キーボードが検出モードでない場合は消灯します。
-
 スニペット:WindowsLiveメッセンジャーをステータスバーに最小化する
スニペット:WindowsLiveメッセンジャーをステータスバーに最小化するWindows7とWindowsLiveEssentialソフトウェアを使用している場合は、Windows Live Messenger(およびメール)がステータスバーに最小化されていないことに気付くでしょう。代わりに、タスクバーに強調表示されたアイコンが表示されますが、これはかなり煩わしく、混乱を招きます。タスクバーから外してステータスバーに最小化する簡単な方法は次のとおりです。 [スタート]メニューで、Windows Live Messengerエントリに移動し、右クリックして[プロパティ]を選択します。 。 [互換性]タブに移動し、[このプログラムを互換モードで実行する]チェッ
-
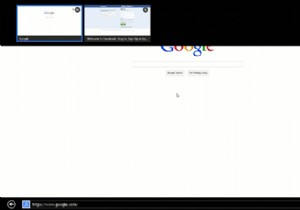 InternetExplorer10を押しのけない3つの理由
InternetExplorer10を押しのけない3つの理由Windows 8のリリースに伴い、誰もが最も嫌うブラウザの新しいバージョンであるInternet Explorer 10が登場します。私を含む多くの人々は、この新しいブラウザをすぐに無視して、お気に入りのサードパーティの同等のブラウザをすばやくインストールしました。 FirefoxまたはGoogleChrome。 Internet Explorerに関係することに対するこの否定的な態度は、セキュリティと構成可能性の欠如に関するユーザーの懸念から来ています。控えめに言っても、これは人々がブラウザの最新バージョンを試すことを妨げる偏見を形成しました。とはいえ、IE 10には、以前に使用を中止した
-
 ウォーリー:クロスプラットフォームの壁紙チェンジャー
ウォーリー:クロスプラットフォームの壁紙チェンジャー壁紙はデスクトップに命を吹き込みます。しかし、同じ壁紙は数日後に退屈になる可能性があります。デスクトップの壁紙を自動的に回転させたい場合は、Wallyが必要なツールです。これは、複数のソースからデスクトップの壁紙を回転できるクロスプラットフォームの壁紙ローテーターです。コンピュータにさまざまなWebサイトの壁紙を保存する必要はありません。 Wallyは、Flickr、Picasa、Photobucket、Bing、Smugmugなどのソースを検索し、デスクトップの背景として新しい壁紙を自動的に設定できます。 ウォーリーのしくみ お使いのOS用のWallyをダウンロードし、アプリケーションをイ
