クイックアンサー:Windows Updateのグループポリシーを削除するにはどうすればよいですか?
コンピューターのグループポリシーを削除するにはどうすればよいですか?
Regeditを開きます。レジストリをバックアップします。 「HKLMSoftwarePoliciesMicrosoft」キー(フォルダーのように見えます)を削除します。 「HKCUSoftwarePoliciesMicrosoft」キーを削除します。「HKCUSoftwareMicrosoftWindowsCurrentVersionGroupポリシーオブジェクト」キーを削除します。
すべてのグループポリシーをクリアして、コンピューターのデフォルトにするにはどうすればよいですか?
既定では、グループポリシーエディターのすべてのポリシーは[未構成]に設定されています。ポリシーをリセットするには、[未構成]ラジオボタンを選択し、[OK]ボタンをクリックして変更を保存するだけです。
Windows Updateでグループポリシーを変更するにはどうすればよいですか?
グループポリシー管理エディターで、[コンピューターの構成ポリシー][管理用テンプレート][Windowsコンポーネント][Windowsの更新]に移動します。 [自動更新の構成]設定を右クリックし、[編集]をクリックします。 [自動更新の構成]ダイアログボックスで、[有効にする]を選択します。
構成された更新ポリシーを削除するにはどうすればよいですか?
したがって、一部の設定を削除する方法は、組織のメッセージによって管理されています。
- 最初にポリシーボックスのチェックを外します。
- AllowAutoWindowsUpdateDownloadOverMeteredNetworkを削除します。HKEY_LOCAL_MACHINESOFTWAREMicrosoftWindowsUpdateUXSettings。
- 更新を確認します。マイコンピュータ。
21окт。 2017年。
Windowsには、グループポリシー設定を管理および構成するためのグループポリシー管理コンソール(GPMC)が用意されています。
- ステップ1-管理者としてドメインコントローラーにログインします。 …
- ステップ2–グループポリシー管理ツールを起動します。 …
- ステップ3–目的のOUに移動します。 …
- ステップ4–グループポリシーを編集します。
Sysprepはグループポリシーを削除しますか?
一言で言えば、いいえ。マシンをsysprepすると、これらのポリシーは消去されます。代わりに、ポリシーをマシンに追加するインストール後のスクリプトの作成を検討する必要があります。
ユーザー構成設定のリセット
- オープンスタート。
- gpeditを検索します。 …
- 次のパスに移動します:…
- [状態]列ヘッダーをクリックして設定を並べ替え、有効と無効の設定を表示します。 …
- 以前に変更したポリシーの1つをダブルクリックします。
- [未構成]オプションを選択します。 …
- [適用]ボタンをクリックします。
5日。 2020г。
グループポリシーエラーを修正するにはどうすればよいですか?
方法6:グループポリシーサービスを再起動し、Winsockをリセットする
- Windowsキー+Rを押して実行を開きます。
- 「services」と入力してEnterキーを押します。
- グループポリシークライアントを検索し、サービスを右クリックしてプロパティに移動します。
- スタートアップの種類を[自動]に変更し、[スタート]ボタンをクリックして、[適用]>[OK]をクリックします。
Windows 10でGPOキャッシュをクリアするにはどうすればよいですか?
グループポリシーキャッシュをクリアする
- マイコンピュータ/コンピュータを開きます。
- 移動先:%windir%system32GroupPolicy。
- フォルダ内のすべてを削除します。
- 次に、C:ProgramDataMicrosoftGroupPolicyHistoryを削除します。
- コンピューターを再起動して、グループポリシーを再適用します。
グループポリシーで自動更新をオフにするにはどうすればよいですか?
グループポリシーを使用して自動更新を無効にする方法
- オープンスタート。
- gpeditを検索します。 …
- 次のパスに移動します:…
- 右側にある[自動更新の構成]ポリシーをダブルクリックします。 …
- [無効]オプションをオンにすると、ポリシーがオフになり、自動更新が完全に無効になります。 …
- [適用]ボタンをクリックします。
17日。 2020г。
Windowsポリシーを更新するにはどうすればよいですか?
コマンドラインウィンドウで、gpupdate / forceと入力し、キーボードのEnterキーを押します。 「ポリシーの更新…」という行が、入力した場所の下のコマンドラインウィンドウに表示されます。更新が完了すると、ログオフするか、コンピューターを再起動するかを示すプロンプトが表示されます。
グループポリシーの更新にはどのくらい時間がかかりますか?
通常、新しいGPOが適用されるまでに90〜120分かかりますが、今すぐ新しい設定を適用する必要があり、ユーザーにログオフして再度ログインして適用するように指示することはできません。このような場合、バックグラウンドポリシー処理が開始されるまでの通常の待機時間をバイパスすることをお勧めします。
システム管理者によって管理されている一部の設定をどのように修正しますか?
ブローしてみてください:
- [スタート]をクリックして、gpeditと入力します。 …
- [コンピューターの構成]->[管理用テンプレート]->[Windowsコンポーネント]->[InternetExplorer]に移動します。
- 右ペインの[セキュリティゾーン:ユーザーにポリシーの変更を許可しない]をダブルクリックします。
- 「未構成」を選択して「OK」をクリックします。
- コンピューターを再起動して、結果をテストします。
4分。 2009年。
組織によって管理されているものを取り除くにはどうすればよいですか?
Chromeで「組織によって管理されています」というメッセージを無効化/削除するには、ドロップダウンボックスから[無効化]を選択します。 4. Google Chromeは、ブラウザを再起動するように要求します。 [今すぐ再起動]ボタンをクリックして、GoogleChromeを再起動します。
組織によって管理されている一部の設定を無効にするにはどうすればよいですか?
Windows2019DCで「一部の設定は組織によって管理されています」を削除する方法
- gpeditを実行します。 mscを実行し、すべての設定が構成されていないことを確認します。
- gpeditを実行します。 msc。 …
- レジストリ設定の変更:NoToastApplicationNotificationvvalueを1から0に変更しました。
- プライバシーの変更」->「フィードバックと診断を基本から完全に変更しました。
12日。 2020г。
-
 機能を改善およびロック解除するための8つのWindows10レジストリの調整
機能を改善およびロック解除するための8つのWindows10レジストリの調整Windowsレジストリには、Windowsオペレーティングシステムを変換できる設定の宝庫が含まれています。レジストリエントリを編集すると、コントロールパネルではできない変更を加えることができます。 視覚的な調整からパフォーマンス関連の調整まで、レジストリエディタを使用してWindowsエクスペリエンスを改善およびカスタマイズする方法はたくさんあります。もちろん、始める前に、レジストリとWindowsのバックアップを実行してください。 レジストリエディタを開く 微調整を行う前に、レジストリエディタを開く必要があります。 レジストリエディタを検索することもできます スタートメニューで、または
-
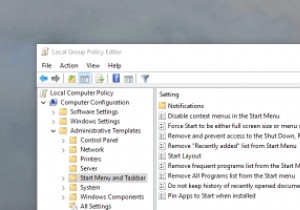 Windowsのグループポリシーについて知っておくべきことすべて
Windowsのグループポリシーについて知っておくべきことすべてWindowsでいくつかの高度な構成を変更する場合、遭遇するほとんどすべてのチュートリアルで、グループポリシーエディターでいずれかの設定を変更するように求められます。グループポリシーは、キーと値が乱雑なWindowsレジストリほど神秘的ではありませんが、少し混乱する可能性があります。グループポリシーとは何か、その使用方法について説明させてください。 グループポリシーとは何ですか? グループポリシーは、Microsoft管理コンソールのスナップインであり、オペレーティングシステム、ユーザー、およびさまざまなアプリケーションに関連するさまざまな詳細設定を数回クリックするだけで変更できる一元化され
-
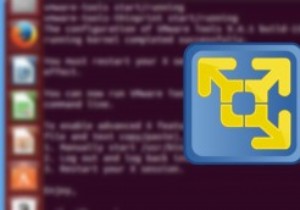 UbuntuGuestにVMwareToolsをインストールする方法
UbuntuGuestにVMwareToolsをインストールする方法VMware Playerは、ホストオペレーティングシステム(マシンに物理的にインストールしたオペレーティングシステム)を妨害または変更することなく、複数のオペレーティングシステムを実行するために使用できる無料の仮想化ソフトウェアです。最近、VMwareにUbuntuをインストールする方法を紹介しました。その可能性を最大限に活用するには、VMwareツールをインストールする必要があります。 実際、VMwareツールはVMware Playerによって自動的にインストールされますが、クラッシュやネットワーク接続などの理由でVMwareがこれらの重要なツールをインストールできない場合があります。
