インターネットなしでWindows7にネットワークドライバーをインストールするにはどうすればよいですか?
ネットワークドライバをオフラインでインストールするにはどうすればよいですか?
ネットワークなしでドライバーをインストールする方法(Windows 10/7/8 / 8.1 /XP/…
- ステップ1:左側のペインで[ツール]をクリックします。
- ステップ2:[オフラインスキャン]をクリックします。
- ステップ3:右ペインで[オフラインスキャン]を選択し、[続行]ボタンをクリックします。
- [オフラインスキャン]ボタンをクリックすると、オフラインスキャンファイルが保存されます。
- ステップ6:[OK]ボタンをクリックして確認し、終了します。
インターネットなしでドライバーを再インストールできますか?
Windowsシステムをクリーンインストールした後、ネットワークドライバー以外のものをインストールする必要がある場合は、インターネットを使用せずに、よりインテリジェントな方法でドライバーをインストールすることをお勧めします。ネットワークカード用ドライバータレントを使用する 。このプログラムは、インターネットに接続せずにネットワークドライバをダウンロードするように特別に設計されています。
Windows 7にワイヤレスドライバーを手動でインストールするにはどうすればよいですか?
[スタート]、[すべてのプログラム]、[アクセサリ]、[ファイル名を指定して実行]の順にクリックします。 C:SWTOOLSDRIVERSWLANと入力します 8m03lc36g03Win7S32InstallSetup.exeをクリックし、[OK]をクリックします。画面の指示に従ってインストールを完了します。必要に応じて、インストールが完了したらシステムを再起動します。
Windows 7でネットワークドライバーを有効にするにはどうすればよいですか?
Windows 7
- [スタート]メニューに移動し、[コントロールパネル]を選択します。
- [ネットワークとインターネット]カテゴリをクリックし、[ネットワークと共有センター]を選択します。
- 左側のオプションから、[アダプター設定の変更]を選択します。
- ワイヤレス接続のアイコンを右クリックして、[有効にする]をクリックします。
Windows 7 ServicePack1を個別にダウンロードしてインストールすることができます 。 SP1の更新を投稿すると、オフラインでダウンロードできるようになります。利用可能なISOアップデート。ダウンロードに使用するコンピューターは、Windows7を実行している必要はありません。
Windowsがネットワークアダプターのドライバーを見つけられなかったのを修正するにはどうすればよいですか?
次の修正を試してください:
- キーボードで、WindowsロゴキーとRを同時に押して、実行ボックスを表示します。
- devmgmtと入力します。 mscをクリックし、Enterキーを押してデバイスマネージャを開きます。
- [ネットワークアダプタ]をダブルクリックします。 …
- [電源管理]ペインで表示することを選択します。 …
- Windowsネットワークのトラブルシューティングを再度実行して、エラーがまだ存在するかどうかを確認します。
ワイヤレスドライバーを手動でインストールするにはどうすればよいですか?
インストーラーを実行してドライバーをインストールします 。
デバイスマネージャを開きます(これは、Windowsを押して入力することで実行できます)。ワイヤレスアダプタを右クリックして、[ドライバソフトウェアの更新]を選択します。ダウンロードしたドライバーを参照して見つけるオプションを選択します。その後、Windowsがドライバをインストールします。
ネットワークアダプタドライバを再インストールするにはどうすればよいですか?
その方法は次のとおりです。
- [デバイスマネージャー]で、[ネットワークアダプター]を選択します。次に、[アクション]をクリックします。
- [スキャン]をクリックしてハードウェアを変更します。次に、Windowsはワイヤレスネットワークアダプタの不足しているドライバを検出し、自動的に再インストールします。
- [ネットワークアダプタ]をダブルクリックします。
このモーダルは、エスケープキーを押すか、閉じるボタンをアクティブにすることで閉じることができます。
- [スタート]を右クリックします。 …
- デバイスマネージャーを選択します。
- [ネットワークアダプタ]をクリックしてセクションを展開します。 …
- ワイヤレスアダプタを右クリックして、[プロパティ]を選択します。
- [ドライバ]タブをクリックして、ワイヤレスアダプタのプロパティシートを表示します。
Windows 7 *
[スタート]>[コントロールパネル]をクリックします>システムとセキュリティ。 [システム]で、[デバイスマネージャー]をクリックします。 [ネットワークアダプタ]をダブルクリックして、セクションを展開します。感嘆符が付いたイーサネットコントローラを右クリックし、[プロパティ]を選択します。
Windows 7にBluetoothドライバーをインストールするにはどうすればよいですか?
開始する前に、Windows7PCがBluetoothをサポートしていることを確認してください。
- Bluetoothデバイスの電源を入れて、検出可能にします。検出可能にする方法は、デバイスによって異なります。 …
- [開始]を選択します。>デバイスとプリンター。
- [デバイスの追加]を選択>[デバイスの選択]>[次へ]を選択します。
- 表示される可能性のある他の指示に従ってください。
-
 Windowsでハードディスクの状態を確認する6つの方法
Windowsでハードディスクの状態を確認する6つの方法ハードドライブはPCの魂であり、最も重要なデータがすべて保存される場所です。ほとんどのPCコンポーネントは交換できますが、最近のバックアップがない限り、ハードドライブ上の貴重なデータは交換できません。このため、Windows 11でハードディスクの状態を確認することが重要です。これを確認するには、Windowsに組み込まれている方法から、HDDメーカーの診断ツールまで、さまざまな方法があります。好みに応じて、以下にリストされている方法のすべてまたは1つだけを使用できます。 1。 BIOSを確認してください 比較的最新のマザーボードを使用している限り、OSベースの干渉を受けずにBIOSでハード
-
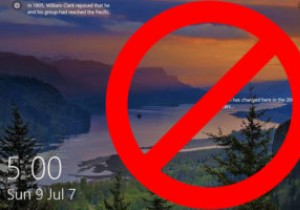 Windows10でログイン画面をスキップする方法
Windows10でログイン画面をスキップする方法ログイン画面はセキュリティに役立ちます。ほとんどの場合、他のユーザーがWindowsに簡単にログインできないように、セキュリティをさらに強化する必要があります。ただし、他の人がPCにアクセスしないことがわかっていて、その電源ボタンを押してWindows 10を直接起動できるようにしたい場合は、Windows10でそのログイン画面をスキップすることができます。 。 方法は次のとおりです。 これを機能させるには、メールアドレスにリンクされているMicrosoftアカウントではなく、ローカルのWindows10アカウントを使用する必要があります。これを確実に行うには、[スタート]をクリックし、[
-
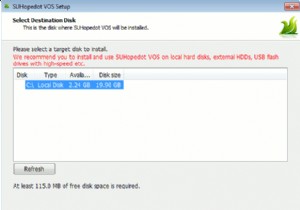 HopeDot VOS:Windows+プレゼント用のポータブル仮想OS
HopeDot VOS:Windows+プレゼント用のポータブル仮想OS仮想マシンは、メインホストシステムに影響を与えることなくアプリケーションをテストするための優れた方法です。欠点は、ほとんどがデスクトップにバインドされており、数十ギガバイトのスペースを割り当てる必要があることです。速くて小さくてポータブルな仮想ソリューションを探しているなら、HopedotVOSがあなたが探しているものかもしれません。はい、この優れたソフトウェアに無料のライセンスキーを提供しています。 Hopedot VOSを使用すると、WindowsOSに似た仮想環境を作成できます。この仮想環境では、Windows OSの場合と同じように、アプリケーションをインストールして実行したり、お気
