Windows 8でマウスを元に戻すにはどうすればよいですか?
Windows 8でマウスポインタが消える問題を解決する最も簡単な方法は、キーボードの「Windows」キーと「W」キーを同時に押し続けることです。 [設定]メニューに入ることができます。その時点で、[トラブルシューティング]セクションに移動します。
マウスを画面に戻すにはどうすればよいですか?
キーボードとマウスのモデルに応じて、押す必要のあるWindowsキーはそれぞれ異なります。したがって、次の組み合わせを試して、消えるカーソルをWindows 10で表示できるようにすることができます:Fn + F3 / Fn + F5 / Fn + F9 / Fn+F11。
Windows 8でマウスのフリーズを解除するにはどうすればよいですか?
マウスドライバをアンインストールするだけで、デフォルトのドライバが自動的に選択されます。コンピューター>管理>デバイスマネージャー>マウスおよびその他のポインティングデバイスからキーボードを使用してマウスドライバーをアンインストールし、右クリックしてアンインストールします。再起動後、マウスは機能します。
非表示のカーソルを見つけるにはどうすればよいですか?
[デバイスとプリンター]見出しの下にある[マウス]リンクをクリックしてから、[マウスのプロパティ]ウィンドウの[ポインターオプション]タブをクリックします。最後のオプションである「CTRLキーを押したときにポインタの位置を表示する」というオプションに移動し、チェックボックスをクリックします。 「適用」ボタンをクリックし、「OK」をクリックします。
ポインターが機能しないのはなぜですか?
最初に行うことは、キーボードのボタンに線が引かれたタッチパッドのようなアイコンが付いているかどうかを確認することです。それを押して、カーソルが再び動き始めるかどうかを確認します。 …ほとんどの場合、Fnキーを押したまま、関連するファンクションキーを押して、カーソルを元の状態に戻す必要があります。
マウスのフリーズを解除するにはどうすればよいですか?
タッチパッドアイコン(多くの場合、F5、F7、またはF9)を探し、次のようにします。このキーを押します。これが失敗した場合:*ラップトップの下部にある「Fn」(ファンクション)キー(多くの場合、「Ctrl」キーと「Alt」キーの間にあります)と一緒にこのキーを押します。
カーソルが機能していない場合はどうすればよいですか?
以下は、ラップトップカーソルを解決するための関連する方法であり、機能しない問題です。
- マウスとキーボードのドライバーを更新します;
- ビデオドライバを更新します;
- 生体認証デバイスを無効にする;
- ウイルス対策ソフトウェアを無効にする;
- ハードウェアトラブルシューティングを実行します;
- タッチパッドドライバを更新します。
カーソルが動かない場合はどうすればよいですか?
修正2:ファンクションキーを試す
- キーボードでFnキーを押しながらタッチパッドキーを押します(使用しているノートパソコンのブランドによっては、F7、F8、F9、F5)。
- マウスを動かして、ラップトップでマウスがフリーズする問題が修正されているかどうかを確認します。はいの場合、それなら素晴らしいです!ただし、問題が解決しない場合は、以下の修正3に進んでください。
23日。 2019г。
タッチパッドが機能しない場合の対処方法
これらの手順が機能しない場合は、タッチパッドドライバーをアンインストールしてみてください。デバイスマネージャーを開き、タッチパッドドライバーを右クリック(または長押し)して、[アンインストール]を選択します。デバイスを再起動すると、Windowsはドライバーの再インストールを試みます。それでも問題が解決しない場合は、Windowsに付属の汎用ドライバーを使用してみてください。
ノートパソコンでマウスを見つけるにはどうすればよいですか?
Windows 10 –マウスポインタの検索
- キーボードのWindowsロゴキー+Iを押すか、[スタート]メニュー> [設定]を使用して、設定アプリを開きます。
- 設定アプリで、[デバイス]を選択します。
- 次の画面で、左側の列で[マウス]を選択します。
- 右側の列の[関連設定]で、[追加のマウスオプション]をクリックします。
HPラップトップにマウスを戻すにはどうすればよいですか?
まず、ラップトップを使用している場合は、マウスのオン/オフを切り替えることができるラップトップキーボードのキーの組み合わせを押してみてください。通常、これはFnキーにF3、F5、F9、またはF11を加えたものです(ラップトップのメーカーによって異なります。ラップトップのマニュアルを参照して確認する必要がある場合があります)。
マウスキーをオンにするには
- [スタート]ボタンをクリックし、[コントロールパネル]、[アクセスのしやすさ]、[アクセスのしやすさ]をクリックして、アクセスのしやすさセンターを開きます。
- [マウスを使いやすくする]をクリックします。
- [キーボードでマウスを制御する]で、[マウスキーをオンにする]チェックボックスをオンにします。
マウスでクリックできないのはなぜですか?
通常、マウスを動かすことはできるがクリックできない場合は、マウスキーの1つが押され、押されないまま信号を送信することを意味します(マウスボタンが破損しています)。
Windows 10でマウスのロックを解除するにはどうすればよいですか?
次の手順に従って、タッチパッドのロックを解除します。
a)タッチパッドのアイコンが付いているキーボード(F1からF12)のファンクションキーを見つけます。 b)通常はキーボードの左下にある「Fn」キーを押し続けます。 c)タッチパッドのファンクションキーを押してから、両方のキーを放します。
ラップトップでマウスのフリーズを解除するにはどうすればよいですか?
ノートパソコンのマウスを解凍する方法
- ノートパソコンのキーボードのCtrlキーとAltキーの間にある「FN」キーを押し続けます。
- キーボードの上部にある「F7」、「F8」、または「F9」キーをタップします。 「FN」ボタンを放します。 …
- タッチパッド上で指先をドラッグして、機能しているかどうかをテストします。
-
 ユーザーがWindowsでNTFSパーティションにアクセスするのをブロックする方法
ユーザーがWindowsでNTFSパーティションにアクセスするのをブロックする方法PCを複数のユーザーと共有するWindowsユーザーの場合、他の非管理者ユーザーがファイル、フォルダー、またはパーティション全体にアクセスすることを制限したい場合があります。このような特殊なケースでは、ファイルシステムのアクセス許可は、Windowsパーティションを不正アクセスや変更から保護するための優れた方法です。したがって、このクイックガイドでは、他のローカルWindowsアカウントがNTFSパーティションにアクセスするのを制限する方法を見てみましょう。 注: この方法は、NTFSファイルシステムパーティションにのみ適用されます。 FATおよびFAT32パーティションは、アクセス制御リス
-
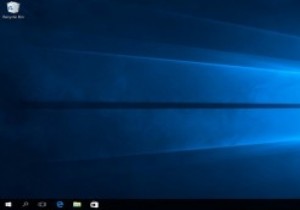 異なるタイムゾーンのWindows10に複数の時計を追加する
異なるタイムゾーンのWindows10に複数の時計を追加する異なるタイムゾーンに親戚やビジネスがある場合は、異なるタイムゾーンの現在の時刻で更新することをお勧めします。 Windowsでは、さまざまなタイムゾーンの時刻を表示する時計を簡単に追加できます。 Windows 10の導入により、さらにいくつかのトリックを使用して、さまざまなタイムゾーンに簡単に対応できるようになりました。 この投稿では、Windows 10に時計を追加する基本的なプロセスと、さまざまなタイムゾーンに対応しながら生産性を高めるためのいくつかの巧妙なWindows10のみのトリックを紹介します。 最大2つの追加クロックを追加 ローカルクロックとは別に、最大2つのクロックを追加
-
 Windowsの起動を測定して高速化する方法
Windowsの起動を測定して高速化する方法Make Tech Easierでは、Windows 7を高速化するための6つの重要なヒントや、Windows 7をチーターのように実行するためにできることなど、Windowsの起動をかなり速くする方法についてのヒントを提供してきました。この記事では、同じテーマに触れますが、視点が少し異なります。 最初に、Windowsの起動時間を測定して、Windowsの起動時間のスピードアップを実際に感知できるようにする方法を学習します。すべてのテストにWindows8を使用します。 SolutoのようにPCの起動時間をテストするソフトウェアはいくつかありますが、その単純さと効率のためにBootRace
