あなたの質問:iOS 14の制限をどのようにオフにしますか?
iPhoneから制限を解除するにはどうすればよいですか?
[設定]>[電話]に移動します。 タップ通話のブロックと識別 。 [これらのアプリに通話のブロックと発信者IDの提供を許可する]で、アプリのオンとオフを切り替えます。
設定で制限をオフにするにはどうすればよいですか?
Androidアプリ
- アカウントにログインします。
- 右上の[その他]をタップします。
- [設定]を選択します。一般。
- 制限付きモードをオンまたはオフにします。
ペアレンタルコントロールパスコードを検出するための画面録画
画面の記録を完全に無効にすることもできます。これを行うには、[設定]>[スクリーンタイム]>[コンテンツとプライバシーの制限]>に移動します コンテンツの制限>画面の録画>許可しない。
iPhoneの制限はどうなりましたか?
iPhoneをiOS12にアップデートすると、制限が設定アプリのスクリーンタイムセクションに移動されたことがわかります。 。 …[スクリーンタイム]メニューに、コンテンツとプライバシーの制限が表示されます。ここで制限が移動されました。
iPhone 12の制限をオフにするにはどうすればよいですか?
iPhone、iPad、またはiPod Touchの制限を無効にしますか?
- [設定]>[スクリーンタイム]に移動します。
- コンテンツとプライバシーの制限をタップします。
- 必要に応じて、スクリーンタイムのパスコードを入力します。
- コンテンツとプライバシーの制限をオフに切り替えます。
パスワードなしでiPhoneの制限を解除するにはどうすればよいですか?
手順は次のとおりです:
- iPhoneの設定アプリに移動します。
- [一般]をクリックします。
- タップの制限。
- 上記のプロセスを使用して復元したパスコードを入力します。
- [制限を無効にする]を選択し、パスコードを再入力して確認します。
パスワードなしでペアレンタルコントロールをオフにするにはどうすればよいですか?
GooglePlayストアを使用してAndroidデバイスでペアレンタルコントロールをオフにする方法
- Androidデバイスの設定アプリを開き、[アプリ]または[アプリと通知]をタップします。
- アプリの完全なリストからGooglePlayストアアプリを選択します。
- [ストレージ]をタップしてから、[データを消去]をクリックします。
子供がスクリーンタイムをオフにしないようにするにはどうすればよいですか?
[設定]をタップします。スクリーンタイムをタップします。 [お子様の名前]をタップします。 スクリーンタイムパスコードの変更をタップ またはスクリーンタイムパスコードをオフにします。
子供がスクリーンタイムをオフにするにはどうすればよいですか?
お子様がデバイスの設定を使用/変更することで、保護者が設定したスクリーンタイムの規制を破る方法はいくつかあります。
- タイムゾーンの変更。 …
- アプリの削除と再インストール。 …
- デバイスをリセットする/新しいアカウントを設定する/古いデバイスを使用する。 …
- パワーグリッチ。 …
- 場所を無効にします。
子供がスクリーンタイムの制限を無視できるのはなぜですか?
オプション「ダウンタイム」と「ダウンタイムでブロック」を使用する場合 」が選択されていない場合、お子様は保護者の承認を求めずに、このダウンタイム中の制限を無視することができます。子供がすでに「その日の残りの時間を無視する」を選択している場合は、それが機能するまで翌日まで待つ必要があります。
-
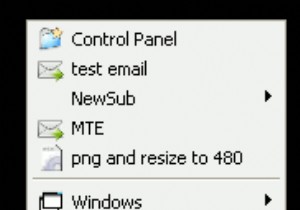 QuickCliqで生産性への道を右クリック
QuickCliqで生産性への道を右クリック生活のためにコンピューターで作業している人にとって、効率は常にあなたの心の後ろにあります。多くのアプリケーションが役に立ちますが、それらの多くは習慣を変える必要があります。 Quick Cliqは、1日に何百回も実行していることを微調整します。現在の右クリックメニューの使用方法を少し変更することで、時間とクリックを大幅に節約できます。 クイッククリクの使い方 QuickCliqをアクティブ化する方法はいくつかあります。 1つ目は、右クリックボタンを押したまま、上下左右に約1インチドラッグすることです。これにより、いくつかのウィンドウの1つが開きます。最もよく使用されるのは、おそらく下にド
-
 コンピュータにリモートアクセスすることが悪い考えである理由(WindowsのRDPハック)
コンピュータにリモートアクセスすることが悪い考えである理由(WindowsのRDPハック)Windowsでリモートデスクトッププロトコル(RDP)を使用して、何千マイルも離れた場所にあるシステムに、目の前で使用しているかのようにアクセスすることがよくあります。仕事で出張し、主要な「ホームベース」コンピューターにアクセスしたい人など、リモートサーバーを使用している多くの人は、このアプリケーションが提供する便利さを楽しんでいます。 リッチですばやく簡単なインターフェースにもかかわらず、例外的な状況を除いて、それを使用するのはおそらく最善のアイデアではありません。インターネット上で自分のコンピューターを使用するのは危険ですが、別のコンピューターにリモート接続すると、問題が発生する可能性
-
 Windows10でWiFiネットワークをブロックまたは許可する方法
Windows10でWiFiネットワークをブロックまたは許可する方法タスクバーのネットワークアイコンをクリックしてWiFiネットワークに接続すると、Windowsは利用可能なすべてのWiFiネットワークを表示します。これにより、ネットワークをすばやく選択して接続することが簡単になります。ただし、近くにWiFiネットワークやアクセスポイントがたくさんある場合は、ネットワーク接続のポップアップがかなり乱雑に見える可能性があり、必要なアクセスポイントを見つけるために多くのスクロールを行う必要があります。このような状況では、特定のネットワークを許可またはブロックするようにWindowsを構成できます。この方法は、信頼できないオープンなWiFiネットワークや、不適切また
