クイックアンサー:Windows 10チャイムをオフにするにはどうすればよいですか?
コンピューターのチャイムを停止するにはどうすればよいですか?
次に、コントロールパネルで下にスクロールし、[サウンド]をタップまたはクリックします。 [サウンド]ダイアログで、[プログラムイベント]セクションの[通知]まで下にスクロールします。これで、[サウンド]メニューから新しいサウンドを選択するか、一番上までスクロールして[なし]を選択してサウンドをオフにすることができます。
Windows 10がチャイムを鳴らし続けるのはなぜですか?
たとえば、キーボードやマウスの誤動作や互換性の欠如、またはデバイスのオンとオフが切り替わると、コンピュータでチャイム音が鳴る可能性があります。各周辺機器を一度に1つずつ取り外して、これらのデバイスの1つが問題の原因であるかどうかを判断します。
Windowsのdingサウンドをオフにするにはどうすればよいですか?
すべての効果音を無効にする方法。サウンドコントロールパネルを開くには、システムトレイのスピーカーアイコンを右クリックして、[サウンド]を選択します。 [コントロールパネル]>[ハードウェアとサウンド]>[サウンド]に移動することもできます。 [サウンド]タブで、[サウンドスキーム]ボックスをクリックし、[サウンドなし]を選択して、効果音を完全に無効にします。
Windows 10ですべてのサウンドをミュートするにはどうすればよいですか?
システムを完全に消音したい場合は、音量アイコンをクリックしてから[ミュート]を選択します。 Windowsのサウンドのみを消音する場合は、コントロールパネル(大きいアイコンまたは小さいアイコン)を開いて[サウンド]を選択し、[サウンド]タブを選択します。 [サウンドスキーム]で[サウンドなし]に変更し、下部にある[適用]、[OK]の順にクリックします。
PCがノイズを出し続けるのはなぜですか?
コンピュータの過剰なノイズの2つの最大の原因は、ファンとハードディスクです。ファンは、プロセッサ、マザーボード、およびグラフィックカードによって生成された熱をコンピュータから移動させるために使用されます。 …コンポーネントが緩んでコンピュータのフレームに対して振動している場合にも、コンピュータからノイズが発生する可能性があります。
コンピュータから音がする場合はどうすればよいですか?
ノイズの多いコンピュータファンを修正する方法
- 実行中のソフトウェアを確認します。ドライバーを急いでつかむ前に、現在実行されているソフトウェア、使用しているリソース、およびそのファンのノイズが正当化されるかどうかを調べてください。 …
- PCルームに呼吸を与えます。 …
- ファンコントロールを設定します。 …
- ほこりを取り除きます。 …
- 大音量の(または故障している)ファンを完全に交換します。
6февр。 2020г。
コンピュータが電話のように鳴るのはなぜですか?
サウンド設定をチェックして、通知として電話の呼び出し音が設定されていないことを確認します。また、Internet Explorerがインターネットオプションでどのように設定されているか、[接続]タブの[接続をダイヤルしない]を使用していることを確認します。 「ネットワーク接続が存在しない場合は常にダイヤルする」に設定します。…
dingサウンドをオフにするにはどうすればよいですか?
これを無効にするには、デフォルトのビープ音を[なし]に設定する必要があります。これを行うには:スタートメニューにサウンドを入力し、検索結果からサウンドアイテムを選択します。 [サウンド]タブで、リストから[デフォルトのビープ音]を選択し、下のドロップダウンボックス(リストの上部)を使用して[なし]に設定します
ポップアップ音を取り除くにはどうすればよいですか?
メディアボリュームコントロールポップアップを無効にするには、
- [ハードウェアメディアキーの処理]行の横にあるドロップダウンリストから[無効にする]オプションを選択します。
- 手動で閉じてGoogleChromeを再起動するか、ページの一番下に表示される[再起動]ボタンを使用することもできます。
- これで完了です。
15日。 2019г。
Windowsの起動音を変更するにはどうすればよいですか?
Windows10の起動音を変更する方法
- ステップ1:電源オプションに移動します。
- ステップ2:[電源ボタンの機能を選択]をクリックします。 …
- ステップ3:ウィンドウの下部に[高速起動をオンにする(推奨)]と表示されます。 …
- ステップ1:Windows+Iキーを押してWindows設定を開きます。 …
- ステップ2:[サウンド]ボタンを探してクリックします。
31日。 2019г。
-
 無料ダウンロードマネージャーにより、ダウンロード速度が向上し、ダウンロードが簡単になります
無料ダウンロードマネージャーにより、ダウンロード速度が向上し、ダウンロードが簡単になります私たちの多くは、全体の総容量で測定すると高速インターネット接続を使用していますが、最大スループットが得られることはめったにありません。たとえば、100メガビットのケーブル接続がありますが、HTTP経由でファイルをダウンロードすると、その1つのファイルで500KB/秒を超えるファイルが表示されるのは幸運です。ありがたいことに、接続を最大限に活用する方法があります。 ダウンロードマネージャーは、複数のストリームを開いて同じファイルをダウンロードします。そうすることで、ダウンロード速度に課せられた制限を回避できます。そのための私のお気に入りのアプリケーションは、無料ダウンロードマネージャーです。
-
 休憩を取るようにあなたに思い出させるWindows用の4ストレッチリマインダーアプリ
休憩を取るようにあなたに思い出させるWindows用の4ストレッチリマインダーアプリコンピューターでの作業に関しては、ほとんどの人がほとんど動かずに座って何時間も過ごすのが一般的です。研究によると、身体活動をせずに長時間座っていると、肥満、腰痛、その他の深刻な健康問題を引き起こす可能性があります。コンピューターの画面の前で何時間も過ごす理由の1つは、単に休憩するのを忘れているからです。 ありがたいことに、ストレッチ休憩を思い出させたり、強制したりできる無料のアプリケーションがいくつかあります。ここでは、アクティブで健康的な状態を維持するための、Windows向けの最も使いやすいストレッチリマインダーアプリをいくつか紹介します。 1。ビッグストレッチリマインダー Big S
-
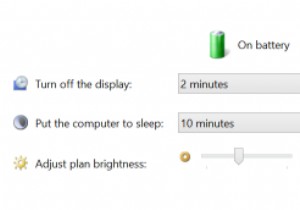 Windows8.1で自動明るさ調整を無効にする
Windows8.1で自動明るさ調整を無効にするラップトップでWindows8.1を使用している場合、画面上で何が起こっているかを確認するのが困難になるさまざまな照明条件に遭遇する可能性があります。たとえば、光のレベルが低い場合、画面を最大の明るさにすると、目に不快感を与える可能性があり、明るい部屋で画面が暗くなると、効果的に作業するのが難しくなる可能性があります。 ただし、画面の輝度レベルの変更方法に問題がある場合、またはこの機能が気に入らない場合は、無効にして、画面またはモニターが同じ一定の輝度レベルを維持するようにすることができます。 「Windowsキー+C」を押すか、画面の右側からスワイプしてチャームバーを表示します。 [設定
