電卓Windows7のショートカットは何ですか?
[スタート]メニューで電卓へのショートカットを見つけ、右クリックして[プロパティ]を選択します。 「ショートカットキー」フィールドには、任意のショートカットを入力できます。本当のショートカットキーの組み合わせではありませんが、とにかくそれを行うための快適な方法です。 win-key + r [実行ウィンドウの場合]、calcと入力し、Enterキーを押します。
電卓のショートカットキーは何ですか?
| Windows7電卓キーボードショートカット | |
|---|---|
| Alt + 1 | 標準モードに切り替え |
| Alt + C | 日付の計算とワークシートを計算または解決する |
| F1 | 電卓のヘルプを開く |
| Ctrl + Q | M-ボタンを押します |
電卓をデスクトップに表示するにはどうすればよいですか?
画面(タスクバー)の左下隅にある[開始]をクリックします。下部の検索ボックスで「Calc」を検索します。元のファイル名は「Calc」なので、「Calculator」は検索しないでください。プログラムを開きます。
キーボードで電卓を使用するにはどうすればよいですか?
テンキーで電卓を操作する
- [スタート]ボタンをクリックして、電卓を開きます。 …
- キーボードライトをチェックして、NumLockがオンになっているかどうかを確認します。 …
- テンキーを使用して、計算の最初の数値を入力します。
- キーパッドで、+を入力して加算、–を入力して減算、*を入力して乗算、または/を入力して除算します。
Windows電卓を開くにはどうすればよいですか?
Windowsキー+Rを同時に押して[実行]ボックスを開き、calcと入力して、Enterキーを押します。電卓アプリはすぐに実行されます。コマンドプロンプトウィンドウでcalcコマンドを実行して電卓を開くこともできます。
電卓のCとは何ですか?
両方のボタンは、エントリを消去またはクリアする方法です。 CE(エントリのクリア)ボタンは最新のエントリをクリアし、C(クリア)ボタンは電卓へのすべての入力をクリアします。したがって、長い計算を入力して間違えた場合は、CEボタンを押すと、最後の桁だけが削除されます。
スタートメニューに電卓を追加するにはどうすればよいですか?
[スタート]ボタンをクリックして、[すべてのアプリ]メニューを開きます。目的のアプリを見つけて右クリックし、[開始に固定]を選択します。この例では、電卓アプリを固定します。アプリは[スタート]メニューに固定されます。
電卓を開いたら、タスクバーに移動し、電卓を右クリックします。次に、[タスクバーに固定]を選択します。それが機能するかどうかを確認します。すべてのアプリから電卓を直接固定しようとする場合は、電卓を右クリックし、[その他]をポイントして、[タスクバーに固定]を選択します。
3種類のキーボードとは何ですか?
キーボードのさまざまなオプションまたはサイズは何ですか?
- 標準キーボード。標準のキーボードは、中心が約4分の3インチで、移動距離が少なくとも0.150インチのキーを備えています。
- ラップトップサイズのキーボード。もう1つの一般的なタイプのキーボードは、ラップトップサイズのキーボードです。
- フレキシブルキーボード。 …
- ハンドヘルドキーボード。
キーボードのキーの種類はいくつありますか?
通常、キーボードには104個のキーがあります。アルファベットキー。ナンバーキー。特別なキー。
キーボードで記号を作成するにはどうすればよいですか?
ASCII文字を挿入するには、Altキーを押しながら文字コードを入力します。たとえば、度(º)記号を挿入するには、Altキーを押しながらテンキーで0176と入力します。数字を入力するには、キーボードではなく、テンキーを使用する必要があります。
Windows 10には電卓が付属していますか?
Windows 10用の電卓アプリは、以前のバージョンのWindowsのデスクトップ電卓のタッチフレンドリーバージョンです。 …開始するには、[スタート]ボタンを選択し、アプリのリストで[電卓]を選択します。
Windows電卓が機能しないのはなぜですか?
試すことができるのは、Windows10の設定から直接電卓アプリケーションをリセットすることです。 …「電卓」をクリックし、「詳細オプション」リンクを選択します。 [リセット]セクションが表示されるまで下にスクロールし、[リセット]ボタンをクリックして、プロセスが完了するのを待ちます。
どのようにして秘密の計算アプリにアクセスしますか?
Private Photo Calculatorアプリはどのように機能しますか?
- 電卓アプリのアイコンは、他の電卓アプリと似ています。 …
- アプリを開くと、通常の電卓のように見えます。
- 秘密の写真にアクセスするには、「。」を入力する必要があります。 (ピリオド)次に4桁のパスコード、次に「。」 (期間)再び。
6月。 2019г。
-
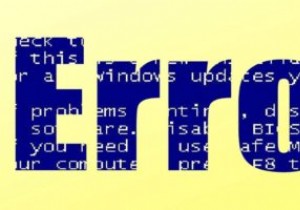 Windows10の「予期しないストア例外エラー」を修正する方法
Windows10の「予期しないストア例外エラー」を修正する方法Windowsユーザーが遭遇する最悪の事態の1つは、死のブルースクリーンです。コンピュータにとっては死刑判決のようですが、少しの作業でコンピュータを元に戻すことができます。 BSoDがエラーが「予期しないストア例外エラー」であることを示している場合、以下は恐ろしい画面の原因となる問題を修正するためのいくつかのトリックです。 Windows10を最新バージョンに更新する Windowsオペレーティングシステムを最新バージョンに更新することで、ほとんどのストア例外エラーを解決できます。更新すると、(うまくいけば)多くのソフトウェアとドライバーの問題が解消されます。 Windows OSを更新す
-
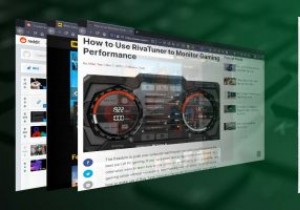 AutoHotkeyを使用してアプリおよびサイト固有のショートカットを作成する方法
AutoHotkeyを使用してアプリおよびサイト固有のショートカットを作成する方法ショートカットを使用すると、コンピューターの生産性を大幅に向上させることができます。キーの組み合わせを押すだけで、ツールバー、メニュー、サブメニューを探す必要のある機能にすぐにアクセスできます。ただし、すべてのアプリにショートカットキーが付属しているわけではなく、ショートカットキーが付属していても、目的の機能を実行できない場合があります。 このチュートリアルでは、AutoHotkeyを使用して、アクティブなウィンドウの名前に応じてさまざまなショートカットを有効にする簡単なスクリプトを記述します。このようにして、ほぼすべてのアプリのキーボードショートカットを簡単に作成できます。 基本的なスクリ
-
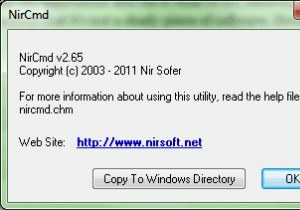 Windowsでモニターをオフにするショートカットを作成する方法
Windowsでモニターをオフにするショートカットを作成する方法ほとんどの場合、モニターが目の前にあるため、モニターをオフにするショートカットを作成することは逆効果です。しかし、安全な距離にある30インチのメガモニターを使用している場合は、実際にモニターまで歩いて行き、自分で電源を切る必要があるのはかなり面倒かもしれません。別の方法は、Windowsで自動タイマーを設定してモニターをスリープ状態にすることですが、これもあまり居心地の良いソリューションではありません。少しのエンジニアリングで、デスクトップにショートカットを作成して、ダブルクリックするだけでモニターの電源を切ることができます! このチュートリアルを続けるには、ショートカットの作成に精通している
