ベストアンサー:破損したBIOSをフラッシュするにはどうすればよいですか?
コマンドプロンプトを起動します。 BIOSの内容から.exeファイル名を入力し、スペースバーを押してからBIOSファイル名を入力します。 「Enter」を押して、破損していないBIOSファイルをシステムにフラッシュします。起動デバイスを取り外し、システムを再起動して新しいBIOSをアクティブにします。
破損したBIOSを修正するにはどうすればよいですか?
これは、次の3つの方法のいずれかで実行できます。
- BIOSを起動し、工場出荷時の設定にリセットします。 BIOSを起動できる場合は、先に進んでください。 …
- マザーボードからCMOSバッテリーを取り外します。コンピュータのプラグを抜き、コンピュータのケースを開いてマザーボードにアクセスします。 …
- ジャンパーをリセットします。
不良BIOSをフラッシュするにはどうすればよいですか?
不正なBIOSアップデートから回復する方法
- 元のフラッシュアップグレードを実行するために以前に作成した起動可能なBIOSアップグレードディスクをドライブA:にインストールし、システムを再起動します。 …
- フロッピードライブのライトが消え、PCスピーカーからビープ音が鳴ったら(ほとんどの場合2回)、回復が完了するはずです。
BIOSを再フラッシュすることは可能ですか?
BIOSは基本入出力システムの略です。 …BIOSを再フラッシュするために使用される最も一般的な方法は、フロッピーディスクでした。フロッピーディスクドライブの終焉が遅いため、現在の方法は、起動可能なCDまたはWinFlashなどの自己完結型のBIOSフラッシュ実行可能ファイルを使用することです。
BIOSが起動しないように修正するにはどうすればよいですか?
起動中にBIOSセットアップに入ることができない場合は、次の手順に従ってCMOSをクリアします。
- コンピュータに接続されているすべての周辺機器の電源を切ります。
- AC電源から電源コードを外します。
- コンピューターのカバーを取り外します。
- ボード上のバッテリーを見つけます。 …
- 1時間待ってから、バッテリーを再接続します。
破損したBIOSはどのように見えますか?
BIOSが破損していることの最も明白な兆候の1つは、POST画面がないことです。 。 POST画面は、PCの電源を入れた後に表示されるステータス画面で、プロセッサの種類と速度、インストールされているメモリの量、ハードドライブのデータなどのハードウェアに関する基本情報が表示されます。
あなたはそれを行うことができます、少なくとも観点からは安全です カードをブリックすることですが、これはデュアルBIOSのために発生しません。 290倍として販売されていないのには理由があります。
BIOSバックフラッシュを有効にする必要がありますか?
UPSがインストールされた状態でBIOSをフラッシュするのが最善です システムにバックアップ電源を提供します。フラッシュ中に停電または障害が発生すると、アップグレードが失敗し、コンピューターを起動できなくなります。 …Windows内からBIOSをフラッシュすることは、マザーボードの製造元によって一般的に推奨されていません。
BIOSを2回フラッシュできますか?
完全ではありません 。以前のバージョンに依存しないアップデートのように考えてください。 BIOSチップを完全に消去するには、BIOSメーカーが作成した専用のツールを使用する必要があります。
BIOSをアンインストールできますか?
BIOS設定のオプション
コンピューターの電源を切ります。電源を入れて電源を入れ直し、BIOSセットアップに移動するキーを押します 、「F2」や「削除」など。正確なキーはコンピューターの製造元によって異なりますが、起動画面に表示される必要があります。
CMOSバッテリーを取り外すとBIOSがリセットされますか?
CMOSバッテリーを取り外して交換してリセットします
すべてのタイプのマザーボードにCMOSバッテリーが含まれているわけではありません。これは、マザーボードがBIOS設定を保存できるように電源を提供します。 CMOSバッテリーを取り外して交換すると、BIOSがリセットされることに注意してください。 。
BIOSをリセットするとデータが失われますか?
消去されるデータは、BIOSをリセットする前にユーザーまたはコンピューターオペレーターがBIOSで行った設定です。 。つまり、RAMのXMP設定に関するすべてのデータが失われます。プロセッサのオーバークロック設定、GPUのオーバークロック設定、ブートドライブの設定、および一般的ないくつかの入出力設定。
-
 コンソール2:最高のWindowsコマンドプロンプトの代替
コンソール2:最高のWindowsコマンドプロンプトの代替CMDまたはコマンドプロンプトとして知られるWindowsコマンドラインユーティリティは、MicrosoftがWindowsユーザーに提供する最も強力なツールの1つです。ただし、これは、最も気味が悪く、それほどユーザーフレンドリーではないコマンドラインユーティリティの1つでもあります。必要に応じて、コマンドプロンプトウィンドウのサイズを変更したり、フォントを変更したりすることもできません。 LinuxまたはUnixのコマンドラインユーティリティ(ターミナル)を使用したことがある場合は、カスタマイズ可能なコマンドラインユーティリティがどれほど役立つかをご存知でしょう。 幸いなことに、サードパー
-
 Windows10で定義によって単語を検索する方法
Windows10で定義によって単語を検索する方法お気づきかもしれませんが、そこにはたくさんの言葉があります。長い単語、短い単語、それらのそれぞれの千の同義語と反意語は、あなたを混乱させ、少し文盲に感じさせます。幸いなことに、インターネットを閲覧しているときも、PDFを読んでいるときも、WordやGoogleドキュメントのドキュメントで作業しているときも、PCで定義どおりに単語を検索するのは実際には非常に簡単です。 方法は次のとおりです。 この記事はWindows10に焦点を当てていますが、使用される方法のほとんどはさまざまなオペレーティングシステムに適用できます Chrome、Edge、Firefoxで単語の定義を調べる PCで行う
-
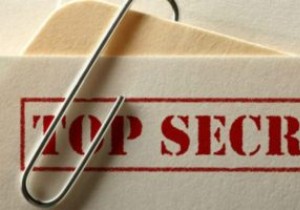 Windows10でファイルとフォルダーを非表示にする方法
Windows10でファイルとフォルダーを非表示にする方法自宅でも職場でも、他の人とコンピューターを共有する場合は、個人用ファイルを非表示にする必要があります。 Windows 10は、実証済みのWindowsエクスペリエンスの洗練されたオーバーホールを提供しているため、復習できると思いました。 Windows10でファイルとフォルダーを非表示にする方法は次のとおりです。 個々のファイルを非表示にする 幸いなことに、Microsoftはここで車輪の再発明をしていません。 Windows 10で個々のファイルまたはフォルダを非表示にすることは、Windows7で行われたのとまったく同じ方法で行われます。 1.ファイルエクスプローラーを使用して、非表
