Windows 7用のワイヤレスドライバーをダウンロードするにはどうすればよいですか?
インターネットを搭載したコンピューターで、ブランドメーカーの公式ウェブサイトにアクセスし、ドライバーのダウンロードについてサポートセクションを確認してください。ワイヤレスアダプタのモデルを検索し、Windows7OSの適切なダウンロードリンクをクリックします。
Windows 7でWiFiドライバーをダウンロードするにはどうすればよいですか?
Windows7にアダプタを手動でインストールする方法
- アダプターをコンピューターに挿入します。
- [コンピューター]を右クリックし、[管理]をクリックします。
- デバイスマネージャを開きます。
- [コンピューターの参照]をクリックしてドライバーソフトウェアを探します。
- [コンピューター上のデバイスドライバーのリストから選択します]をクリックします。
- [すべてのデバイスを表示]を強調表示して、[次へ]をクリックします。
- [ディスクを使用]をクリックします。
- [参照]をクリックします。
17日。 2020г。
Windows 7でWiFiドライバーを無料でダウンロードするにはどうすればよいですか?
Windows 7用のWifiドライバーをダウンロード–最高のソフトウェアとアプリ
- ドライバーブースター無料。 8.3.0.370。 3.9。 (2539票)…
- WLan Driver802.11nRel。 4.80。 28.7。ジップ。 …
- 無料のWiFiホットスポット。 4.2.2.6。 3.6。 (843票)…
- 私のWIFIルーター。 3.0.64。 3.8。 (5028票)…
- PdaNet。 3.00。 3.5。 …
- 簡単なWiFi。 4.0.110。 3.2。 …
- HPProBook4330sノートブックPCドライバー。デバイスによって異なります。 4.2。 …
- Compaq420ノートブックPCドライバー。デバイスによって異なります。 4.3。
WiFiドライバーをコンピューターにダウンロードするにはどうすればよいですか?
インストーラーを実行してドライバーをインストールします。
- デバイスマネージャを開きます(これは、Windowsを押して入力することで実行できます)
- ワイヤレスアダプタを右クリックして、[ドライバソフトウェアの更新]を選択します。
- ダウンロードしたドライバーを参照して見つけるオプションを選択します。その後、Windowsがドライバをインストールします。
1янв。 2021年。
Windows 7 32ビット用のWiFiドライバーをダウンロードするにはどうすればよいですか?
- [スタート]、[すべてのプログラム]、[アクセサリ]、[実行]の順にクリックします。
- C:SWTOOLSDRIVERSWLAN8m03lc36g03Win7S64InstallSetup.exeと入力し、[OK]をクリックします。
- 画面の指示に従ってインストールを完了します。
- 必要に応じて、インストールが完了したらシステムを再起動します。
28日。 2010г。
- [スタート]を右クリックします。画面の左下隅にあるボタン。
- デバイスマネージャーを選択します。
- [ネットワークアダプタ]をクリックしてセクションを展開します。インテル®ワイヤレス・アダプターがリストされています。 …
- ワイヤレスアダプタを右クリックして、[プロパティ]を選択します。
- [ドライバ]タブをクリックして、ワイヤレスアダプタのプロパティシートを表示します。
Windows 7でワイヤレスを有効にするにはどうすればよいですか?
Windows 7
- [スタート]メニューに移動し、[コントロールパネル]を選択します。
- [ネットワークとインターネット]カテゴリをクリックし、[ネットワークと共有センター]を選択します。
- 左側のオプションから、[アダプター設定の変更]を選択します。
- ワイヤレス接続のアイコンを右クリックして、[有効にする]をクリックします。
Windows 7/8/10(32ビット/ 64ビット)にUSBドングルドライバーをインストールするには
- installWindows7USBnew.zipをダウンロードします。
- 解凍します。
- install.exeを右クリックして、管理者として実行します。
- ドングルタイプにはKEYLOK2(USB w / Driver)を選択し、インストールタイプにはスタンドアロンを選択します。
- USBドングルが接続されていないことを確認します。
- インストールを開始します。閉じます。
アダプターなしでデスクトップをWIFIに接続するにはどうすればよいですか?
ケーブルなしでWindows10のWIFIに接続するにはどうすればよいですか?
- コントロールパネルを開きます。
- [ネットワークとインターネット]をクリックします。
- [ネットワークと共有センター]をクリックします。
- [新しい接続またはネットワークリンクを設定する]をクリックします。
- [ワイヤレスネットワークに手動で接続する]オプションを選択します。
- [次へ]ボタンをクリックします。
- ネットワークSSID名を入力します。
[スタート]をクリックし、「デバイスマネージャー」と入力して、検索結果から[デバイスマネージャー]を選択します。 [ネットワークアダプター]をダブルクリックし、ワイヤレスアダプターの名前を右クリックして、[ドライバーソフトウェアの更新]を選択します。 [更新されたドライバソフトウェアを自動的に検索する]をクリックします。
Windows 7にBluetoothドライバーをインストールするにはどうすればよいですか?
インストール方法
- ファイルをPC上のフォルダにダウンロードします。
- インテルワイヤレスBluetoothの現在のバージョンをアンインストールします。
- ファイルをダブルクリックしてインストールを開始します。
15янв。 2020г。
ワイヤレスアダプタドライバを再インストールするにはどうすればよいですか?
方法は次のとおりです。
- [デバイスマネージャー]で、[ネットワークアダプター]を選択します。次に、[アクション]をクリックします。
- [スキャン]をクリックしてハードウェアを変更します。次に、Windowsはワイヤレスネットワークアダプタの不足しているドライバを検出し、自動的に再インストールします。
- [ネットワークアダプタ]をダブルクリックします。
13日。 2018г。
Windows 7コンピューターをWiFiに接続するにはどうすればよいですか?
PCをワイヤレスネットワークに接続する
- 通知領域でネットワークまたはアイコンを選択します。
- ネットワークのリストで、接続するネットワークを選択し、[接続]を選択します。
- セキュリティキー(多くの場合、パスワードと呼ばれます)を入力します。
- 追加の手順がある場合はそれに従ってください。
Windows 7 32ビットにLANドライバーをインストールするにはどうすればよいですか?
Windows 7(32ビット)
- 開いているすべてのアプリケーションを閉じます。
- [スタート]、[すべてのプログラム]、[アクセサリ]、[実行]の順にクリックします。
- C:SWTOOLSDRIVERSETHERNET8m03fc36g03APPSSETUPSETUPBDWin32SetupBD.exeと入力し、[OK]をクリックします。
- 画面の指示に従ってパッケージをインストールし、インストールを完了します。
19окт。 2010г。
HPラップトップWindows7にWIFIドライバーをインストールするにはどうすればよいですか?
そのためには:
- HPの公式Webサイトにアクセスし、コンピューターのモデルを検索します。
- コンピューターのドライバーダウンロードページに移動し、ワイヤレスアダプター用の正しい最新のドライバーをダウンロードします。 …
- ダウンロードしたファイルを開き、画面の指示に従ってコンピューターにドライバーをインストールします。
15日。 2019г。
Windows 7 HPにワイヤレスドライバーをインストールするにはどうすればよいですか?
HPサポートWebサイトからインストール
- モデルの[HPドライバーとダウンロード]ページに移動します。
- 画面の指示に従います。 …
- [オペレーティングシステムの選択]でオペレーティングシステムをクリックします。
- オペレーティングシステムをクリックした後、HPWirelessAssistantを見つけて選択します。
-
 WindowsHelloをセットアップして使用する方法
WindowsHelloをセットアップして使用する方法サインイン方法がWindows10コンピューターのパスワードである可能性が高いです。パスワードの問題は、簡単に破れる方法を使用していることです。複雑なものをお持ちの場合は、おそらく忘れがちです。 パスワードをリセットする必要があることにうんざりしている場合は、WindowsHelloを試してみてください。これは、指紋や顔を使用してログインするために使用できる生体認証機能です。このサインイン方法のおかげで、サインインが簡単になります。 WindowsHelloのセットアップ方法 必要なハードウェアがあることを確認する必要があります。 Windows10コンピューターには3D深度カメラが必要で
-
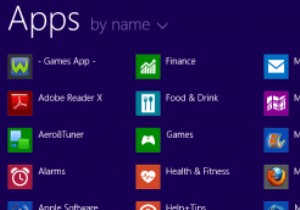 Windows 8.1へのアップグレード–デフォルトアプリの変更点
Windows 8.1へのアップグレード–デフォルトアプリの変更点Windows 8の多くのデフォルトのアプリは、Windows8.1のアップグレードで追加機能を使用してアップグレードされました。これには、外観の変更、追加機能、さらには新しい拡張アプリが含まれます。 Windows8.1アプリへの変更点を見てみましょう。 Windows8.1のデフォルトのアプリアップグレードを見てみましょう。 アラーム アラームは、Windows 8.1に導入されたまったく新しいデフォルトのアプリで、まさにそのように聞こえます。アラームや複数のアラームを設定したり、必要に応じてタイマーやストップウォッチを使用したりできます。 電卓 Windows 8から欠
-
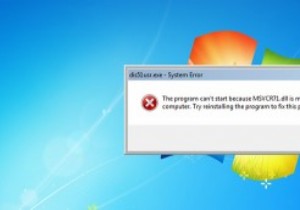 MTEの説明:外部のWebサイトから不足している.dllファイルをダウンロードしてはいけない理由
MTEの説明:外部のWebサイトから不足している.dllファイルをダウンロードしてはいけない理由ソフトウェアまたはゲームをダウンロードしたばかりで、実行しようとすると、.dllファイルがないため実行できないことを示すエラーメッセージがウィンドウに表示されます。これらのdllエラーはWindowsで非常に一般的であり、時には本当に厄介なことがあります。最も簡単な方法は、ランダムなWebサイトから.dllファイルをダウンロードして、システムフォルダーに配置することです。これにより問題が修正される可能性がありますが、Windowsコンピュータにとって危険な可能性があります。このガイドでは、不足している.dllファイルを外部サイトからダウンロードしない理由を説明します。 DLLファイルとは正確
