Windows 10ナレーターを完全にオフにするにはどうすればよいですか?
ナレーターをオフにするには、Windows、Control、およびEnterキーを同時に押します(Win + CTRL + Enter)。ナレーターは自動的にオフになります。
Windows 10でナレーターを永続的に無効にするにはどうすればよいですか?
Windows10でナレーターをオフにする方法
- Windowsの設定に移動します。
- アクセスのしやすさに移動します。
- 左側のペインで、ナレーターに移動します。
- 右側のペインで、ナレーターの下にあるトグルを見つけてオフにします。
- [ショートカットキーでナレーターを起動できるようにする]ボックスをオフにして、ナレーターのキーボードショートカットを無効にします。
27日。 2019г。
Windows 10で音声ガイドをオフにするにはどうすればよいですか?
Windows 10で音声ガイドをオンまたはオフにする手順:
手順1:Windows + Uを押して、Ease ofAccessCenterを開きます。手順2:[続行するには、[ディスプレイなしでコンピューターを使用する]を選択します。ステップ3:[音声ガイドをオンにする]を選択または選択解除して、[OK]をクリックします。
ナレーターを削除するにはどうすればよいですか?
ナレーションを削除する
- 通常表示で、サウンドインジケータをクリックします。スライド上で、[削除]を押します。
- ナレーションを削除するスライドごとに手順1を繰り返します。
コンピューターをリーダーモードから解除するにはどうすればよいですか?
[コントロールパネル]->[アクセスのしやすさ]->[アクセスのしやすさセンター]->[すべての設定の確認]->[ディスプレイなしでコンピューターを使用する]に移動します。ナレーターをオンにしてチェックボックスをオフにし、[保存]をクリックします。オフにする必要があります。
Windowsナレーターをオフにするにはどうすればよいですか?
キーボードショートカットを使用してナレーターをオフにする方法。ナレーターをオフにするには、Windows、Control、およびEnterキーを同時に押します(Win + CTRL + Enter)。ナレーターは自動的にオフになります。
Googleナレーターをオフにするにはどうすればよいですか?
「OKGoogle」Android音声検索をオフにする方法
- [設定]に移動します。
- [全般]タブをタップします。
- 「個人」の下で「言語と入力」を見つけます
- 「Google音声入力」を見つけて、[設定]ボタン(歯車のアイコン)をタップします
- 「OKGoogle」検出をタップします。
- [Googleアプリから]オプションで、スライダーを左に移動します。
10月。 2019г。
音声アシスタントをオフにするにはどうすればよいですか?
Googleアシスタントをオンまたはオフにします
- Androidスマートフォンまたはタブレットで、「ねぇGoogle、アシスタント設定を開く」と言うか、アシスタント設定に移動します。
- [すべての設定]で、[一般]をタップします。
- Googleアシスタントをオンまたはオフにします。
Windows 10にはテキスト読み上げ機能がありますか?
PCの設定アプリを使用して、テキスト読み上げの音声をWindows10に追加できます。テキスト読み上げ音声をWindowsに追加すると、Microsoft Word、OneNote、Edgeなどのプログラムで使用できるようになります。
ナレーターキーとは何ですか?
ナレーターキー:デフォルトでは、CapsLockまたはInsertのいずれかをナレーターキーとして使用できます。このガイドでは、これをCapsLockと呼びます。ナレータービュー:ナレーターには、ビューと呼ばれるいくつかのナビゲーション設定があります。ビューの種類には、アイテム(デフォルト)、文字、単語、行、段落、見出し、リンク、表、ランドマークが含まれます。
ナレーターは何をするふりをしていますか?
ナレーターは隠れているふりをしています。
彼は自分の考えや情報を文学的な声の形で読者に伝えます。文学芸術におけるナレーターの主な目的は、物語の筋書きについてのアイデアを提供することです。
テレビのナレーターをオフにするにはどうすればよいですか?
ビデオの説明を無効にするには、リモコンのMENUキーを押してテレビの設定を入力し、[ユーザー補助]、[ビデオの説明]の順に選択します。このオプションは、オンまたはオフに設定できます。詳細については、TVユーザーガイドを参照してください。これは、これまでテレビで最も厄介なデフォルト機能です!
コンピューターがすべてを読み取ってくれるのはなぜですか?
サインイン画面で、右下隅にある[アクセスのしやすさ]ボタンを選択し、[ナレーター]の下のトグルをオンにします。 [設定]>[アクセスのしやすさ]>[ナレーター]に移動し、[ナレーターを使用]の下のトグルをオンにします。
ラップトップで音声アシスタントをオフにするにはどうすればよいですか?
長い方法
- [開始]>[設定](歯車のアイコン)を選択します。
- 「アクセスのしやすさ」を開きます。
- 「ナレーター」を選択します。
- 「ナレーター」を「オフ」に切り替えます。また、起動時に音声を使用したくない場合は、[ナレーターを自動的に開始する]を[オフ]に切り替えます。
Windows 7でナレーターと拡大鏡をオフにするにはどうすればよいですか?
[スタート]、[すべてのプログラム]、[アクセサリ]、[アクセスのしやすさ]、[アクセスのしやすさセンター]の順にクリックします。 [コンピューターを見やすくする]をクリックします。 [拡大鏡をオンにする]オプションのチェックを外します。 [保存]をクリックします。
-
 USBドライブを保護してウイルスの拡散を防ぐ方法
USBドライブを保護してウイルスの拡散を防ぐ方法USBフラッシュドライブは、データを持ち運ぶのに便利な方法を提供するので便利です。ただし、その利便性から、ウイルスやその他のマルウェアがコンピュータやネットワークに拡散する標的にもなっています。 この記事では、2つの状況に対処するためのソリューションについて説明します。 USBドライブが感染するのを防ぎます。 USBドライブウイルス攻撃からシステムを保護する 1。 USBフラッシュドライブの保護 USBドライブを保護するための解決策はたくさんありますが、それらのほとんどはコンピューター固有のものです。ここで説明する方法は、さまざまなWindowsコンピューターで機能するはずです。 次
-
 2021年のWindowsDefenderは十分ですか?
2021年のWindowsDefenderは十分ですか?Windows 10 PCにマルウェアやその他の脅威からの安全を確保するために、あらゆる種類のウイルス対策ソフトウェア、ファイアウォール、その他のセキュリティソフトウェアを詰め込む必要があることを考えると、徐々に少なくなっています。現在、多くの人がMicrosoftの統合セキュリティパッケージであるWindows Defenderを使い続けていますが、サードパーティのソフトウェアと同等の役割を果たしていますか? 2021年には十分ですか? これをテストするために、いくつかの最も厳格なウイルス対策テストサイトからデータを収集して、WindowsDefenderが最も人気のあるサードパーティのウ
-
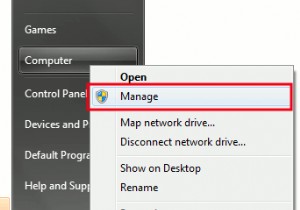 特定のアプリケーションでUACプロンプトを選択的に無効にする方法
特定のアプリケーションでUACプロンプトを選択的に無効にする方法Windows Vistaと比較すると、Windows 7には煩わしくないUAC(ユーザーアカウント制御)が付属しており、表示する方法とタイミングを制御する手段もあります。しかし、それはまだ完璧ではありません。アプリケーションを起動するとプロンプトが表示される場合がいくつかありますが、その特定のアプリケーションを定期的に使用すると、煩わしい場合があります。たとえば、私には、各セッションの最後にCCleanerを実行して、コンピューターをクリーンアップするという習慣があります。 「アプリケーションを管理者として実行」しても、毎回プロンプトが表示されます。 UACのセキュリティ設定を下げるつもりは
