Windows 8ラップトップをどのようにリセットしますか?
Windows 8コンピューターを完全にリセットするにはどうすればよいですか?
Windows8を工場出荷時にリセット
- 最初のステップは、Windowsショートカットの「Windows」キー+「i」を使用してシステム設定を開くことです。
- そこから、[PC設定の変更]を選択します。
- [更新と回復]をクリックしてから、[回復]をクリックします。
- 次に、[すべてを削除してWindowsを再インストールする]という見出しの下にある[開始]を選択します。
14日。 2020г。
コンピューターをCDなしでWindows8の工場出荷時の設定に復元するにはどうすればよいですか?
[全般]を選択し、[すべてを削除してWindowsを再インストールする]が表示されるまで下にスクロールします。 「はじめに」をクリックし、「次へ」を選択します。 「ドライブを完全にクリーニングする」を選択します。このオプションは、ハードドライブをワイプし、Windows8を新品のように再インストールします。 「リセット」をクリックして、Windows8を再インストールすることを確認します。
ラップトップを強制的に工場出荷時の状態にリセットするにはどうすればよいですか?
手順は次のとおりです。
- コンピューターを起動します。
- F8キーを押し続けます。
- [詳細ブートオプション]で、[コンピューターの修復]を選択します。
- Enterキーを押します。
- キーボードの言語を選択して、[次へ]をクリックします。
- プロンプトが表示されたら、管理者アカウントでログインします。
- [システムの復元オプション]で、[システムの復元]または[スタートアップ修復]を選択します(これが利用可能な場合)
Shiftキーを押しながら、Windows 8ログイン画面の右下に表示される電源アイコンをクリックしてから、[再起動]オプションをクリックします。すぐにリカバリ画面が表示されます。 [トラブルシューティング]オプションをクリックします。次に、[PCをリセット]オプションをクリックします。
パスワードを忘れた場合、どのようにしてWindows 8にアクセスしますか?
account.live.com/password/resetにアクセスし、画面の指示に従います。忘れたWindows8パスワードは、Microsoftアカウントを使用している場合にのみ、このようにオンラインでリセットできます。ローカルアカウントを使用している場合、パスワードはMicrosoftオンラインに保存されないため、Microsoftオンラインでリセットすることはできません。
Windows 8でコントロールパネルを復元するにはどうすればよいですか?
Windows8でシステムの復元を実行する方法
- Windows 8のコントロールパネルに移動して、システムの復元画面を表示します(スタート画面で「コントロールパネル」と入力し、関連するリンクをクリックします)。 …
- 左側のサイドバーにある[システム保護]オプションをクリックします。 …
- [システムの復元]ボタンをクリックします。 …
- 復元によって影響を受けるプログラムとドライバーを確認してください。
22日。 2014г。
Windows 8コンピューターですべてを削除するにはどうすればよいですか?
Windows 8.1または10を使用している場合、ハードドライブのワイプは簡単です。
- [設定]([スタート]メニューの歯車アイコン)を選択します
- [更新とセキュリティ]、[リカバリ]の順に選択します。
- [すべて削除]を選択してから、ファイルを削除してドライブをクリーンアップします。
- 次に、[次へ]、[リセット]、[続行]の順にクリックします。
Windows 8のブートメニューにアクセスするにはどうすればよいですか?
左側のペインで、[リカバリ]タブに切り替えます。右側のウィンドウで少し下にスクロールし、[高度な起動]セクションの[今すぐ再起動]ボタンをクリックします。 Windows 8を使用している場合は、代わりに[全般]タブに切り替えてから、[高度な起動]セクションの[再起動]ボタンをクリックします。
Windows 8を修復するにはどうすればよいですか?
これを行うには、次の手順に従います。
- 元のインストールDVDまたはUSBドライブを挿入します。 …
- コンピュータを再起動します。
- ディスク/USBから起動します。
- [インストール]画面で、[コンピューターの修復]をクリックするか、Rキーを押します。
- [トラブルシューティング]をクリックします。
- [コマンドプロンプト]をクリックします。
- 次のコマンドを入力します:bootrec / FixMbr bootrec / FixBoot bootrec / ScanOs bootrec/RebuildBcd。
ノートパソコンを工場出荷時にリセットできないのはなぜですか?
リセットエラーの最も一般的な原因の1つは、システムファイルの破損です。 Windows 10システムのキーファイルが破損または削除された場合、それらは操作がPCをリセットするのを妨げる可能性があります。システムファイルチェッカー(SFCスキャン)を実行すると、これらのファイルを修復して、再度リセットを試みることができます。
パスワードなしでラップトップを工場出荷時にリセットするにはどうすればよいですか?
方法2.管理者パスワードなしでWindows7ラップトップを直接工場出荷時の状態にリセット
- ラップトップまたはPCを再起動します。 …
- [コンピューターの修復]オプションを選択して、Enterキーを押します。 …
- [システムの復元オプション]ウィンドウがポップアップし、[システムの復元]をクリックすると、パーティションの復元とラップトップの工場出荷時のリセットがパスワードなしで確認されます。
ログインせずにラップトップをリセットするにはどうすればよいですか?
ログインせずにWindows10ラップトップ、PC、またはタブレットをリセットする方法
- Windows 10が再起動し、オプションを選択するように求められます。 …
- 次の画面で、[このPCをリセット]ボタンをクリックします。
- 「ファイルを保持する」と「すべてを削除する」の2つのオプションが表示されます。 …
- ファイルを保管してください。 …
- 次に、ユーザーパスワードを入力します。 …
- [リセット]をクリックします。 …
- すべてを削除します。
20月。 2018г。
ラップトップで忘れたパスワードをリセットするにはどうすればよいですか?
パスワードをリセットする
[ユーザー]タブの[このコンピューターのユーザー]で、ユーザーアカウント名を選択し、[パスワードのリセット]を選択します。新しいパスワードを入力し、新しいパスワードを確認して、[OK]を選択します。
Windows 8のパスワードを忘れた場合にHPラップトップのロックを解除するにはどうすればよいですか?
[ユーザーアカウントと家族の安全]をクリックし、[ユーザーアカウント]をクリックします。 [別のアカウントを管理]をクリックします。パスワードを忘れたアカウントをクリックします。 [パスワードの変更]をクリックします。
-
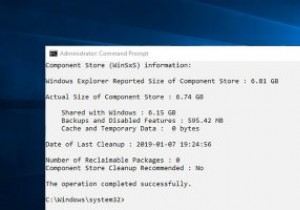 Windows10でコンポーネントストアを表示およびクリーンアップする方法
Windows10でコンポーネントストアを表示およびクリーンアップする方法Cドライブをスキャンして、多くのスペースを占めるファイルやフォルダーを見つけたことがあれば、「WinSxS」という名前のフォルダーを見たことがあるかもしれません。通常、WinSxSフォルダはすべてのコンポーネントストアファイルをホストし、Cドライブ内で6GBから10GBのスペースを必要とします。 コンポーネントストアは、Windows XPの時代に導入され、機能の面で大幅に改善されました。一般に、Windowsコンポーネントストアには、Windowsのカスタマイズと更新に関連するすべてのファイルが含まれています。必要に応じて、これらのコンポーネントストアファイルは、起動の失敗や破損時にシステ
-
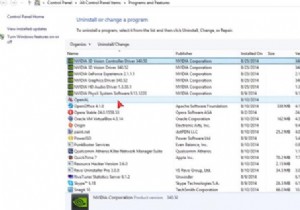 Windows 10、8、7でグラフィックドライバを完全にアンインストールする方法
Windows 10、8、7でグラフィックドライバを完全にアンインストールする方法ディスプレイドライバが動作を停止して回復したなど、グラフィックカードにいくつかのエラーがあります 、またはディスプレイドライバを起動できませんでした 。これら2つのエラーはすべて、グラフィックドライバーをアンインストールし、グラフィックドライバーを再インストールする必要があります。したがって、この記事では、AMD、NVIDIA、およびIntelグラフィックドライバーのアンインストールについて説明します。 コンテンツ: Windows 10、8、7でNVIDIAグラフィックドライバーをアンインストールする方法 Windows 10、8、7でAMDドライバーをアンインストールする方法
-
 Windowsでジャンプリストをバックアップする方法
Windowsでジャンプリストをバックアップする方法ジャンプリストは、Windows 7で導入された新機能です。これにより、固定されたタスクバーアイテムに添付されたリストを使用して、ドキュメントやタスクなどにすばやくアクセスできます。この記事では、Windows 7および8でジャンプリストをバックアップし、使用しているすべてのPCで復元する方法を説明します。 Windowsのバックアップジャンプリスト バックアッププロセスは非常に簡単です。 Windowsエクスプローラーを開いて、パスに移動するだけです。 %APPDATA%\Microsoft\Windows\Recent\AutomaticDestinations および %APPDAT
